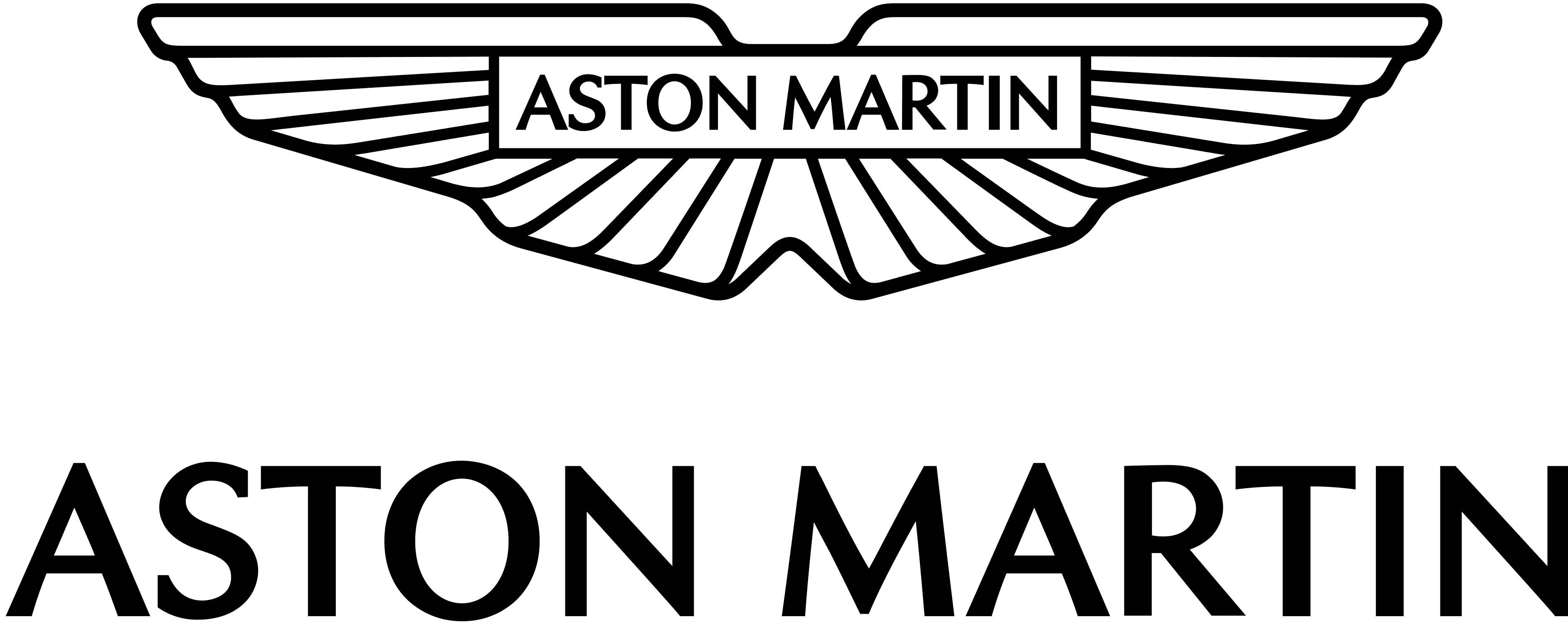Aston Martin DB11 2021 Safety Information and Traffic User Guide
Safety Information
Warning: Failure to avoid the following potentially hazardous situations could result in an accident or collision resulting in death or serious injury.
Warning: Always use your best judgement, and operate the vehicle in a safe manner. Do not become distracted by the navigation system while driving, and always be fully aware of all driving conditions. Minimise the amount of time spent viewing the screen while driving and use voice prompts when possible.
Warning: Do not input destinations, change settings, or access any functions requiring prolonged use of the navigation system controls while driving. Bring the vehicle to a halt in a safe and legal manner before attempting such operations.
Warning: When navigating, carefully compare information shown on the screen to all available navigation sources, including road signs, road closures, road conditions, traffic congestion, weather conditions, and other factors that may affect safety while driving. For safety, always resolve any discrepancies before continuing navigation, and defer to posted road signs and road conditions.
Warning: The navigation software is designed to provide route suggestions. It is not a replacement for driver attentiveness and good judgement. Do not follow route suggestions if they suggest an unsafe or illegal manoeuvre or would place the vehicle in an unsafe situation.
Navigation Controls
Press the (A) button or select Nav from the main menu to open the navigation screen.
Audio Controls
Use the left scroll wheel on the steering (B) to adjust the volume for navigation announcement. Press and hold the scroll wheel button during a navigation announcement to mute.
Navigation Menu
From the navigation menu select from the following options:
- Options
(Refer to ’Route Settings’, page 9.4) Traffic
(Refer to ’Traffic’, page 9.7) - Route
(Refer to ’Route’, page 9.8)(Only shown during route guidance) - Position
(Refer to ’Position’, page 9.9) - Repeat Announcement
Repeat the last route guidance announcement. (Only shown during route guidance) - Destination
(Refer to ’Destination’, page 9.10)
Options
Route Settings
Choose from the following route settings:
- Fast Route
Finds a route with the shortest journey time. - Dynamic Route
Finds a route with the shortest journey time but updates with live traffic reports.1 - Eco Route
Finds an economical route. Journey time may be increased compared to using Fast Route. - Short Route
Finds a route with the shortest distance.
Calculate Alternative Routes
Switch to ON or OFF to provide alternative route calculations.
Avoid Options
Select from the following options:
- Avoid Area
Select Avoid New Area and choose from: - Using Map
- Address Entry
Or
Select a previous location
Push the CONTROL DIAL to the right to bring up the following options:
- Display/Change: Show and move the area to be avoided.
- Delete: Delete the current saved area.
- Delete All: delete all saved areas.
- Avoid Motorways
- Avoid Ferries
- Avoid Motorail Trains
- Avoid Tunnels
- Avoid Unpaved Roads (Market Specific)
- Use Vignette Roads1(Market Specific)
- Use Toll Roads
- Payment in Cash
- Electronic Billing
- Off
Map Orientation
Select to change the orientation of the display map. Select from:
- North Up
Map is displayed so that north is always up. - Heading Up
Map is displayed so that the direction of travel is always up. The red tip of the compass shows north. - 3-D Map
Map is displayed so that the direction of travel is always up, and varying angles of elevation are shown depending on the immediate surrounding environment. The red tip of the compass shows north.
Map Content
Choose from the following map content options:
- POI Symbols on Map
- Standard Symbols:
Shows default point of interest symbols. - Personal Symbols:
Search from a number of available points of interest to add to add to the map. - No Symbols:
Remove point of interest symbols from the map display. - Text Information on Map
- Current Street:
Street name is displayed at the bottom of the display. - Geo-Coordinates:
Show the longitude, latitude, elevation and number of satellites available at the bottom of the display. - None:
No information is displayed at the bottom of the display. - Motorway Information:
Press to display the nearest services, rest areas and motorway junctions. - Next Intersecting Street:
Shows the next crossroad or joining street at the upper edge of the display when route guidance is not active. - Map Version:
Shows the map software data version.
Personal POIs
Load any saved personal points of interest from an SD Memory Card.
Settings
Choose from the following system settings:
- Announce Street Names:
Set to announce street names during changes of direction (Market Specific). - Audio Fadeout:
Set to reduce the volume of media sources during a navigation announcement. - Audible Info During Phone Call:
Set to enable or disable audible information during a phone call. - Reserve Fuel Level:
Set to automatically search for a fuel station when the fuel tank reserve level is reached.
Traffic
Traffic Reports from FM RDS-TMC
An RDS-TMC radio station transmits traffic reports in addition to the radio programme. your vehicle can receive these reports and make adjustments to the route guidance. information received will be displayed in the bottom corner of the display and the symbol “TMC”.
Traffic Menu
Select Traffic from the lower information bar to access the Traffic Menu.
Traffic Symbol Information
Shows a list of available traffic symbols for a traffic report. Select Details for a description of the incident and choose Next or Previous to display other incidents along the route.
Select Map to move the map. moving the map enables other traffic incidents to be shown.
Messages On The Route
Shows traffic reports along the route.
If there is more than one traffic report, they will be indicated by a page number. For example 1/3. Push the CONTROL DIAL left or right to scroll between reports.
Read Out All Message On Route
Select to read out traffic reports along the route. If there are no traffic reports this option will not be available.
To cancel the report being read, select Cancel Read-Aloud Function.
Note: The read-aloud function is interrupted automatically if the route is recalculated following a new traffic report.
Read Traffic Announcements Automatically
Select to automatically read aloud all traffic reports on route. Announcements are made automatically when approaching traffic incidents.
All Messages
Shows a list of all roads and areas affected by traffic reports. Roads and areas not on route also appear in the list. Select a location to display the traffic report.
Cancel Traffic Announcements
Press and hold the volume scroll wheel button on steering wheel during traffic announcements to set traffic announcements to off.
Aston Martin DB11 Specs, Price, Features, Milage (brochure)
Reference Links
View Full User Guide: Aston Martin DB11 2021 User Guide
Download Manuals: Owner’s Guide | Aston Martin