Dodge Ram Pickup 2023 Multimedia User Manual
UCONNECT SYSTEMS
For detailed information about your Uconnect 5/5 NAV With 8.4-inch Display system or your Uconnect 5 NAV With 12-inch Display system, refer to your Uconnect Radio Instruction Manual.
NOTE:
Uconnect screen images are for illustration purposes only and may not reflect exact software for your vehicle.
CYBERSECURITY
Depending on applicability, your vehicle may be able to send or receive information from a wired or wireless network. This information allows systems and features in your vehicle to function properly.
Your vehicle may be equipped with certain security features to reduce the risk of unauthorized and unlawful access to vehicle systems and wireless communications. Vehicle software technology continues to evolve over time and FCA US LLC, working with its suppliers, evaluates and takes appropriate steps as needed. As always, if you experience unusual behavior, contact an authorized dealer immediately, Ú page 449, or refer to your Uconnect Radio Instruction Manual for additional contact information.
The risk of unauthorized and unlawful access to your vehicle systems may still exist, even if the most recent version of vehicle software (such as Uconnect software) is installed.
WARNING!
- ONLY insert trusted media devices/components into your vehicle. Media of unknown origin could possibly contain malicious software, and if installed in your vehicle, it may increase the possibility for vehicle systems to be breached.
- As always, if you experience unusual vehicle behavior, contact an authorized dealer immediately.
NOTE:
To help further improve user experience, features, stability, etc., and minimize the potential risk of a security breach, vehicle owners should routinely check
www.driveuconnect.com (US Residents) or www.driveuconnect.ca (Canadian Residents) to learn about available Uconnect software updates.
UCONNECT SETTINGS
The Uconnect system uses a combination of buttons on the touchscreen and buttons on the faceplate located on the center of the instrument panel. These buttons allow you to access and change the Customer Programmable Features. Many features can vary by vehicle.
Buttons on the faceplate are located below and/or beside the Uconnect system in the center of the instrument panel. In addition, there is a SCROLL/ENTER control knob located on the right side. Turn the control knob to scroll through menus and change settings. Push the center of the control knob one or more times to select or change a setting.
Your Uconnect system may also have SCREEN OFF and MUTE buttons on the faceplate.
Push the SCREEN OFF button on the faceplate to turn off the Uconnect screen. Push the button again or tap the screen to turn the screen on.
Press the Back Arrow button to exit out of a Menu or certain option on the Uconnect system.
For the Uconnect 5 systems, push and hold the
Power button on the radio’s faceplate for a minimum of 15 seconds to reset the radio.
CUSTOMER PROGRAMMABLE FEATURES
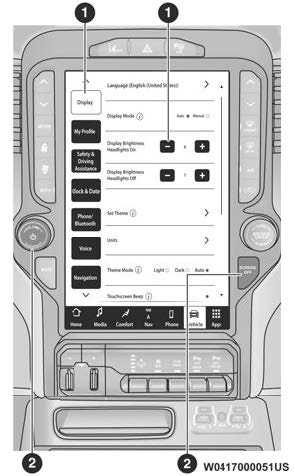
Uconnect 5 NAV With 12-inch Display Touchscreen And Faceplate Buttons
- Uconnect Buttons On The Touchscreen
- Uconnect Buttons On The Faceplate
For The Uconnect 3 With 5-inch Display, The Uconnect 5/5 NAV With 8.4-inch Display, And The Uconnect 5 NAV With 12-inch Display
For Uconnect 3, push the SETTINGS button on the side of the faceplate. In this menu, the Uconnect system allows you to access all of the available programmable features.
For Uconnect 5, press the Vehicle button on the touchscreen, then press the Settings tab on the top of the touchscreen. In this menu, the Uconnect system allows you to access all of the available programmable features.
NOTE:
- Only one touchscreen area may be selected at a time.
- Depending on the vehicle’s options, feature settings may vary.
When making a selection, press the button on the touchscreen to enter the desired menu. Once in the desired menu, press and release the preferred setting option until a check mark appears next to the setting, showing that setting has been selected. Once the setting is complete, press the Vehicle button to exit to the screen. Pressing the Up or Down Arrow button on the right side of the screen will allow you to toggle up or down through the available settings.
Display
When the Display button is pressed on the touchscreen, the system will display the options related to the theme (if equipped), brightness, and color of the touchscreen. The available settings are:
NOTE:
Depending on the vehicle’s options, feature settings may vary.
| Setting Name | Description |
| Language | This setting will change the language of the Uconnect system and Instrument Cluster Display. The available languages are English (United States), Español (Mexico), Italiano (Italy), and Français (Canada). |
| Display Mode | This setting will allow you to set the brightness manually or have the system set it automatically. The “Auto” setting has the system automatically adjust the display brightness. The “Manual” setting will allow the user to adjust the brightness of the display. |
| Display Brightness With Headlights ON/Brightness | This setting will allow you to set the brightness when the headlights are on. To access this setting, Display Mode must be set to “Manual”, the headlights must be on, and the dimmer wheel must be in the lowest position. The “+” setting will increase the brightness; the “-” will decrease the brightness. |
| Display Brightness With Headlights OFF/Brightness | This setting will allow you to set the brightness when the headlights are off. To access this setting, Display Mode must be set to “Manual”. The “+” setting will increase the brightness; the “-” will decrease the brightness. |
| Set Theme | This setting will allow you to change the display theme. |
| Units | This setting will allow you to change the units to “US”, “Metric”, or “Custom”. The available options within Custom are “Speed” (MPH or km/h), “Distance” (mi or km), “Current Consumption” (MPG [US], MPG [UK], L/100 km, or km/L), “Pressure” (psi, kPa, or bar), “Temperature” (°C or °F), “Power” (HP [US], Gal HP [UK], or kW), and “Torque” (lb-ft or Nm) units of measurement independently. |
| Keyboard | This setting will change the keyboard type on the display. The selectable keyboards are “ABCDEF Keyboard”, “QWERTY Keyboard”, and “AZERTY Keyboard”. |
| Setting Name | Description |
| Theme Mode | This setting will allow you to adjust the brightness of your theme. Setting options are “Light”, “Dark” and “Auto”. Select to show themes in Light or Dark mode. “Auto” changes the theme with the headlights. |
| Touchscreen Beep | This setting will allow you to turn the touchscreen beep on or off. |
| Control Screen Timeout | This setting allows you to set the Control Screen to turn off automatically after five seconds or stay open until manually closed. |
| Navigation Next Turn-by-Turn Displayed in Cluster | This setting will display navigation prompts in the Instrument Cluster Display. |
| Phone Pop-ups Displayed In Cluster | This setting will display incoming calls in the Instrument Cluster Display. |
| Fuel Saver Display | This setting will enable fuel saver mode in the Instrument Cluster Display. |
| Ready To Drive Pop-ups | This setting will enable the Ready To Drive Pop-ups in the Instrument Cluster Display. |
My Profile
When the My Profile button is pressed on the touchscreen, the system displays options related to the vehicle’s profiles.
NOTE:
Depending on the vehicle’s options, feature settings may vary.
| Setting Name | Description |
| Language | This setting will change the language of the Uconnect system and Instrument Cluster Display. The available languages are English (United States), Español (Mexico), Italiano (Italy), and Français (Canada). |
| Display Mode | This setting will adjust the display brightness for the radio to “Auto” or “Manual”. “Manual” allows for more customization with the radio display brightness. |
| Display Brightness Headlights On | This setting will allow you to set the brightness when the headlights are on. To access this setting, Display Mode must be set to “Manual”, the headlights must be on, and the dimmer wheel must be in the lowest position. The “+” setting will increase the brightness; the “-” will decrease the brightness. |
| Setting Name | Description |
| Display Brightness Headlights Off | This setting will allow you to set the brightness when the headlights are off. To access this setting, Display Mode must be set to “Manual”. The “+” setting will increase the brightness; the “-” will decrease the brightness. |
| Set Theme | This setting will allow you to change the display theme. |
| Units | This setting will allow you to change the units to “US”, “Metric”, or “Custom”. The available options within Custom are “Speed” (MPH or km/h), “Distance” (mi or km), “Current Consumption” (MPG [US], MPG [UK], L/100 km, or km/L), “Pressure” (psi, kPa, or bar), “Temperature” (°C or °F), “Power” (HP [US], Gal HP [UK], or kW), and “Torque” (lb-ft or Nm) units of measurement independently. |
| Theme Mode | This setting will allow you to adjust the brightness of your theme. Setting options are “Light”, “Dark” and “Auto”. Select to show themes in Light or Dark mode. “Auto” changes the theme with the headlights. |
| Touchscreen Beep | This setting will allow you to turn the touchscreen beep on or off. |
| Navigation Turn-by-Turn Displayed in Cluster | This setting will display navigation prompts in the Instrument Cluster Display. |
| Phone Pop-ups Displayed In Cluster | This setting will display incoming calls in the Instrument Cluster Display. |
| Time Format | This setting will allow you to set the time format (AM/PM). Sync Time With GPS must be “Off” for this setting to be available. The “12 hrs” setting will set the time to a 12-hour format. The “24 hrs” setting will set the time to a 24-hour format. |
| Voice Options | This setting will allow you to change the voice options for the radio to “Male” or “Female”. |
| “Wake Up” Word | This setting will allow you to set the system “Wake Up” word. The available options are “Off”, “Hey, Uconnect”, and “Hey, Ram”. |
| Voice Barge-in | This setting will allow Voice Barge-in to be turned on or off. |
| Show Command List | This setting will allow the Command List to be shown. The options are “On” and “Off”. |
| Key Off Power Delay | This setting will keep certain electrical features running after the engine is turned off. When any door is opened, the electronics will deactivate. The available settings are “0 sec” and “45 sec”. |
| Setting Name | Description |
| Auto-On Driver Heated/Ventilated Seat & Heated Steering Wheel | This setting will activate the vehicle’s comfort system and heated seats or heated steering wheel when the vehicle is remote started or ignition is started. The “Off” setting will not activate the comfort systems. The “Remote Start” setting will only activate the comfort systems when using Remote Start. The “All Start” setting will activate the comfort systems whenever the vehicle is started. |
| Radio Power Off | This setting will keep certain electrical features running after the engine is turned off. When any door is opened, the electronics will deactivate. The available settings are “0 sec”, “45 sec”, “5 min”, and “10 min”. |
| Radio Off With Door | This setting will allow you to determine if the radio shuts off when any of the doors are opened. |
| App Drawer Favoriting Popups | This setting will allow you to favorite app drawer pop-ups with “On” and “Off” options. |
| App Drawer Unfavoriting Popups | This setting will allow you to unfavorite app drawer pop-ups with “On” and “Off” options. |
| New Text Message Popups | This setting will allow you to have pop-up notifications for new text messages. Setting options are “On” and “Off”. |
| Missed Calls Message | This setting will allow you to have pop-up notifications for missed calls. Setting options are “On” and “Off”. |
| Navigation Popups | This setting will allow you to have pop-up notifications for Navigation. Setting options are “On” and “Off”. |
| Navigation Settings | This setting will redirect to the list of Navigation settings. Refer to your Uconnect Radio Instruction Manual for further information. |
| Audio Settings | This setting will open the submenu, containing the audio settings page 245. |
| Reset App Drawer to Default Order | This setting will reset the app drawer to its factory default layout. |
| Restore Settings to Default | This setting will return all the previously changed settings to their factory defaults. |
| More Profile Options | This setting will give access to more profile options. |
Safety/Driving Assistance
When the Safety/Driving Assistance button is selected on the touchscreen, the system displays the options related to the vehicle’s safety settings. These options will differ depending on the features equipped on the vehicle. The settings may display in list form or within subfolders on the screen. To access a subfolder, select the desired folder; the available options related to that feature will then display on the screen.
NOTE:
Depending on the vehicle’s options, feature settings may vary.
| Setting Name | Description |
| Forward Collision Warning Sensitivity — Located In Automatic Emergency Braking Submenu | This setting will change the distance at which the Forward Collision Warning (FCW) alert sounds. The “Medium” setting will have the FCW system signal when an object is in view, and the possibility of a collision is detected. The “Near” setting will have the FCW system signal when the object is closer to the vehicle. The “Far” setting will have the FCW system signal when an object is at a far distance from the vehicle. |
| Forward Collision Warning — Located In Automatic Emergency Braking Submenu | This setting will turn the Forward Collision Warning system on or off. The “Off” setting will deactivate the FCW system. The “Warning Only” setting will provide only an audible chime when a collision is detected. The “Warning + Active Braking” setting will provide an audible chime and apply some brake pressure when a collision is detected. |
| Pedestrian Emergency Braking — Located In Automatic Emergency Braking Submenu | This setting will turn the Pedestrian Emergency Braking system on or off. This setting is located in Automatic Emergency Braking. |
| LaneSense Warning — Located In LaneSense Submenu | This setting will change the distance at which the steering wheel will provide lane departure feedback. The available settings are “Early”, “Medium”, and “Late”. |
| LaneSense Strength — Located In LaneSense Submenu | This setting will change the strength of the steering wheel feedback during a lane departure. The available settings are “Low”, “Medium”, and “High”. |
| ParkSense | This setting will change the type of ParkSense alert when a close object is detected and can provide both an audible chime and a visual display. |
| Front ParkSense Volume | This setting adjusts the volume of the Front ParkSense system. The available settings are “Low”, “Medium”, and “High”. |
| Rear ParkSense Volume | This setting adjusts the volume of the Rear ParkSense system. The available settings are “Low”, “Medium”, and “High”. |
| Setting Name | Description |
| Blind Spot Alert | This setting will change the type of alert provided when an object is detected in a vehicle’s blind spot. The “Off” setting will turn off Blind Spot Alert. The “Lights” setting will activate the Blind Spot Alert lights on the outside mirrors. The “Lights & Chime” setting will activate both the lights on the outside mirrors and an audible chime. |
| Trailer Length For Blind Spot Alert | This setting will auto detect the length of an attached trailer. The “Auto” setting will have the system automatically set the trailer length. The “Max” setting will always set the length to the maximum 39.5 ft (12 m). |
| Hill Start Assist | This setting will turn the Hill Start Assist system on or off. |
| ParkView Backup Camera Delay | This setting will add a timed delay to the ParkView Backup Camera when shifting out of REVERSE. |
| ParkView Backup Camera Active Guidelines | This setting will turn the ParkView Backup Camera Active Guidelines on or off. |
| ParkView Backup Camera Fixed Guidelines | This setting will turn the ParkView Backup Camera Fixed Guidelines on or off. |
| Tire Fill Assist | This setting will turn Tire Fill Assist on or off. |
| Power Side Steps | This setting will raise and lower or stow the Power Side Steps. The available options are “Automatic” to raise and lower the Power Side Steps and “Stow” to deactivate the Power Side Steps. |
| Rear Seat Alert | When this setting is turned on and the rear doors are opened while the engine is running, or if the engine is turned on within 10 minutes of the door opening, a message will appear to check the rear seat when the vehicle is powered OFF. |
| Front ParkSense Camera Activation | This setting will allow you to enable or disable the front camera when an obstacle is detected. |
Clock & Date
When the Clock & Date button is pressed on the touchscreen, the system displays the different options related to the vehicle’s internal clock.
NOTE:
Depending on the vehicle’s options, feature settings may vary.
| Setting Name | Description |
| Sync Time With GPS | This setting will sync the time to the GPS receiver in the system. The system will control the time via the GPS location. |
| Set Time | This setting will allow you to set the hours and minutes. Sync Time With GPS must be off for this setting to be available. The “+” setting will increase the hours or minutes.
The “-” setting will decrease the hours or minutes. |
| Time Format | This setting will allow you to set the time format (AM/PM). Sync Time With GPS must be off for this setting to be available. The “12 hrs” setting will set the time to a 12-hour format. The “24 hrs” setting will set the time to a 24-hour format. |
| Set Date | This setting will allow you to set the day, month and year. Using “+” or “-”, you can scroll through the available days, months, and years. |
| Show Time in Status Bar | This setting will place the time in the radio’s status bar. |
| Show Time and Date During Screen Off | This setting will allow you to show the time and date while the screen is off. Available options are “On” and “Off”. |
Phone/Bluetooth®
When the Phone/Bluetooth® button is pressed on the touchscreen, the system displays the options related to Bluetooth® connectivity from an external audio device or smartphone. The list of paired audio devices or smartphones can be accessed from this menu.
NOTE:
Depending on the vehicle’s options, feature settings may vary.
| Setting Name | Description |
| Device Manager | This setting will open the Device Manager main screen. |
| Do Not Disturb All | This setting will open the Do Not Disturb All Settings menu. The available options are “On” and “Off”. |
| Enable Two Active Phones | This setting will enable or disable two active phones within the vehicle. The setting options are “On” and “Off”. |
| Phone Pop-Ups Displayed In Cluster | This setting will display incoming calls in the Instrument Cluster Display. |
Voice
When the Voice button is pressed on the touchscreen, the system displays the options related to the vehicle’s Voice Recognition feature.
NOTE:
Depending on the vehicle’s options, feature settings may vary.
| Setting Name | Description |
| Voice Options | This setting will allow you to change the system’s voice to either “Male” or “Female”. |
| Wake Up Word | This setting will allow you to set the system’s “Wake Up” word. The available options are “Off”, “Hey, Uconnect”, and “Hey, Ram”. |
| Voice Barge-In | This setting allows you to respond to a Voice Response before the statement is completed by the system. The available options are “On” and “Off”. |
| Show Command List | This setting will allow you to turn the Command List on or off. The “Always” setting will always show the Command List. The “With Help” setting will show the Command List and provide a brief description of what the command does. The “Never” setting will turn the Command List off. |
Navigation — If Equipped
When the Navigation button is pressed on the touchscreen, the system displays options related to the vehicle’s built-in Navigation system. These settings can change which icons display on the map, how “time to arrival is calculated”, and route types.
For more information on Navigation and settings, refer to your Uconnect Radio Instruction Manual.
Trailer Brake/Trailer — If Equipped
When the Trailer Brake/Trailer button is pressed on the touchscreen, the system will display settings related to trailer towing.
NOTE:
Depending on the vehicle’s options, feature settings may vary.
| Setting Name | Description |
| Trailer 1 | Options for each trailer are “Use This Trailer”, “Braking” (Light Electric, Heavy Electric, Light Electric Over Hydraulic, and Heavy Electric Over Hydraulic), “Trailer Name”, and “Tire Pressure” (Setup All Tires, Replace Single Tire, Set Target Tire Pressure, and Delete Tire Settings). |
| Trailer 2 | Options for each trailer are “Use This Trailer”, “Braking” (Light Electric, Heavy Electric, Light Electric Over Hydraulic, and Heavy Electric Over Hydraulic), “Trailer Name”, and “Tire Pressure” (Setup All Tires, Replace Single Tire, Set Target Tire Pressure, and Delete Tire Settings). |
| Trailer 3 | Options for each trailer are “Use This Trailer”, “Braking” (Light Electric, Heavy Electric, Light Electric Over Hydraulic, and Heavy Electric Over Hydraulic), “Trailer Name”, and “Tire Pressure” (Setup All Tires, Replace Single Tire, Set Target Tire Pressure, and Delete Tire Settings). |
| Trailer 4 | Options for each trailer are “Use This Trailer”, “Braking” (Light Electric, Heavy Electric, Light Electric Over Hydraulic, and Heavy Electric Over Hydraulic), “Trailer Name”, and “Tire Pressure” (Setup All Tires, Replace Single Tire, Set Target Tire Pressure, and Delete Tire Settings). |
| Trailer Surround Camera | This setting will let you access options related to the Trailer Surround Camera. |
| Trailer Select | Select from “Trailer 1”, “Trailer 2”, “Trailer 3”, and “Trailer 4”. These trailer designations can be used to save different trailer settings. |
| Trailer Brake Type | This setting will set the system to a specific trailer type. The available options are “Light Electric”, “Heavy Electric”, “Light Electric Over Hydraulic”, and “Heavy Electric Over Hydraulic”. |
| Trailer Name | This setting will personalize the trailer name depending on the type of trailer you are hauling. Select the trailer name from the following list: trailer, boat, car, cargo, dump, equipment, flatbed, gooseneck, horse, livestock, motorcycle, snowmobile, travel, utility, and 5th wheel. |
Camera
When the Camera button is pressed on the touchscreen, the system displays the options related to the vehicle’s camera features.
NOTE:
Depending on the vehicle’s options, feature settings may vary.
| Setting Name | Description |
| Surround View Camera Delay | This setting will add a timed delay to the Surround View Camera when shifting out of REVERSE. |
| Surround View Camera Guidelines | This setting will turn the Surround View Camera Guidelines on or off. |
| ParkView Backup Camera Delay | This setting will add a timed delay to the ParkView Backup Camera when shifting out of REVERSE. |
| ParkView Backup Camera Active Guidelines | This setting will turn the ParkView Backup Camera Active Guidelines on or off. |
| ParkView Backup Camera Fixed Guidelines | This setting will turn the ParkView Backup Camera Fixed Guidelines on or off. |
|
Turn Signal Activated Blind Spot View |
For vehicles not equipped with towing, this setting will allow you to enable or disable the turn signal blind spot view. For vehicles equipped with towing, the selectable options are “Off”, “On”, or “Only with Trailer”. |
Mirrors & Wipers
When the Mirrors & Wipers button is pressed on the touchscreen, the system displays the options related to the vehicle’s mirrors and wipers.
NOTE:
Depending on the vehicle’s options, feature settings may vary.
| Setting Name | Description |
| Tilt Side Mirrors In Reverse | This setting will tilt the outside side-view mirrors when the ignition is in the ON/RUN position and the transmission gear selector is in the REVERSE position. The mirrors will move back to their previous position when the transmission is shifted out of REVERSE. The available settings are “On” and “Off”. |
| Rain Sensing Auto Wipers | This setting will turn the Rain Sensing Auto Wipers on or off. |
| Headlights With Wipers | This setting will turn the headlights on when the wipers are activated. |
| Auto Folding Side Mirors | This setting will automatically fold and unfold the side-view mirrors when the vehicle is turned off, the doors are locked, or the key fob button is pushed. The available options are “On” and “Off”. |
Lights
When the Lights button is pressed on the touchscreen, the system displays the options related to the vehicle’s exterior and interior lights.
NOTE:
- When the “Daytime Running Lights” feature is selected, the daytime running lights can be turned on or off. This feature is only allowed by law in the country of the vehicle purchase.
- Depending on the vehicle’s options, feature settings may vary.
| Setting Name | Description |
| Headlight Off Delay | This setting will allow you to set the amount of time it takes for the headlights to shut off after the vehicle is turned off. The available settings are “0 sec”, “30 sec”, “60 sec”, and “90 sec”. |
| Headlight Illumination On Approach | This setting will allow you to set the amount of time it takes for the headlights to shut off after the vehicle is unlocked. The available settings are “0 sec”, “30 sec”, “60 sec”, and “90 sec”. |
| Headlights with Wipers | This setting will turn the headlights on when the wipers are activated. |
| Daytime Running Lights | This setting will allow you to turn the Daytime Running Lights on or off. |
| Flash Lights With Lock | This setting will allow you to turn the flashing of the lights when the Lock button is pushed on the key fob on or off. |
| Auto Dim High Beams | This setting will allow you to turn the Auto Dim High Beams on or off. |
| Steering Directed Lights | This setting will turn the headlights with the steering wheel. The available options are “On” and “Off”. |
| Rear Guidance Lights w/ Cargo Lights | This setting will turn the Rear Guidance Lights on when Cargo Lights are activated. |
Brakes
After pressing the Brakes button on the touchscreen, the following setting will be available:
NOTE:
Depending on the vehicle’s options, feature settings may vary.
| Setting Name | Description |
| Brake Service | This setting will allow you to retract the brakes for servicing. |
Doors & Locks
When the Doors & Locks button is pressed on the touchscreen, the system displays the options related to locking and unlocking the vehicle’s doors.
NOTE:
Depending on the vehicle’s options, feature settings may vary.
| Setting Name | Description |
| Auto Door Locks | This setting will allow you to change if the doors lock automatically when the vehicle reaches 15 mph (24 km/h). |
| Auto Unlock On Exit | This setting will unlock the doors when any of the doors are opened from the inside. |
| Flash Lights With Lock | This setting will allow you to turn the flashing of the lights when the Lock button is pushed on the key fob on or off. |
| Sound Horn With Lock | This setting will sound the horn when the Lock button is pushed on the key fob. The “Off” setting will not sound the horn when the Lock button is pushed. The “1st Press” setting will sound the horn when the Lock button is pushed once. The “2nd Press” setting will sound the horn when the Lock button is pushed twice. |
| Sound Horn With Remote Start | This setting will sound the horn when the remote start is activated from the key fob. |
| Setting Name | Description |
| Remote Door Unlock, Door Lock/1st Press Of Key Fob Unlocks | This setting will change how many pushes of the Unlock button on the key fob are needed to unlock all the doors. The “Driver Door” setting will only unlock the driver door on the first push on the Unlock button. The “All Doors” setting will unlock all doors with only one push of the Unlock button. |
| Passive Entry | This setting will allow you to turn the Passive Entry feature (Keyless Enter ‘n Go™) on or off. |
| Personal Settings Linked To Key Fob | This setting will recall preset radio stations and driver seat position that have been linked to the key fob. |
Seats & Comfort/Auto-On Comfort Systems
When the Seats & Comfort/Auto-On Comfort Systems button is pressed on the touchscreen, the system displays the options related to the vehicle’s comfort systems when remote start has been activated or the vehicle has been started.
NOTE:
Depending on the vehicle’s options, feature settings may vary.
| Setting Name | Description |
| Auto-On Driver Heated/Ventilated Seat & Heated Steering Wheel With Vehicle Start | This setting will activate the vehicle’s comfort systems and heated seats or heated steering wheel when the vehicle is remote started or ignition is started. The “Off” setting will not activate the comfort systems. The “Remote Start” setting will only activate the comfort systems when using Remote Start. The “All Start” setting will activate the comfort systems whenever the vehicle is started. |
| Easy Exit Seats | This setting will automatically move the driver seat rearward when the engine is shut off. The available settings are “On” and “Off”. |
Key Off Options/Engine Off Options
When the Key Off Options/Engine Off Options button is pressed on the touchscreen, the system displays the options related to vehicle shutoff. These settings will only activate when the ignition is set to OFF.
NOTE:
Depending on the vehicle’s options, feature settings may vary.
| Setting Name | Description |
| Easy Exit Seat | This setting adjusts the seats to make exiting the vehicle easier. |
| Key Off Power Delay/Engine Off Power Delay | This setting will keep certain electrical features running after the engine is turned off. When any door is opened, the electronics will deactivate. The available settings are “0 sec”, “45 sec”, “5 min”, and “10 min”. |
| Headlight Off Delay | This setting will allow you to set the amount of time the headlights remain on after the vehicle has been turned off. The “+” will increase the amount of time. The “-” will decrease the amount of time. |
Suspension/Air Suspension
When the Suspension/Air Suspension button is pressed on the touchscreen, the system will display settings related to the vehicle’s air suspension.
NOTE:
Depending on the vehicle’s options, feature settings may vary.
| Setting Name | Description |
| Display Suspension Messages | This setting will display suspension messages in the Instrument Cluster Display. The “All” setting will display all available messages. The “Warnings Only” setting will only display warning messages. |
| Tire Jack Mode | This setting will disable the Air Suspension system to assist in changing a spare tire. |
| Transport Mode | This setting will disable the Air Suspension system for flat towing. |
| Wheel Alignment Mode | This setting must be activated before performing a wheel alignment. Contact an authorized dealer for further information. |
Audio
When the Audio button is pressed on the touchscreen, the system displays options related to the vehicle’s sound system. These settings can change the audio location within the vehicle, adjust the bass or treble levels, and auto-play settings from an audio device or smartphone.
NOTE:
Depending on the vehicle’s options, feature settings may vary.
| Setting Name | Description |
| Balance/Fade — Located In the Audio Settings Submenu | This setting will adjust audio levels from specific speakers in the front/back and left/right of the vehicle. The Speaker icon can be moved to set audio location. |
| Equalizer — Located In the Audio Settings Submenu | This setting will adjust the “Bass”, “Mid”, and “Treble” ranges of the audio. |
|
Speed Adjusted Volume — Located In the Audio Settings Submenu |
This setting will adjust audio volume as speeds increase. At a higher setting, the volume will increase more as the vehicle speeds up. The available settings are “Off”, “1”, “2”, and “3”. |
| Surround Sound — Located In the Audio Settings Submenu | This setting will turn the Surround Sound system on or off. |
| AUX Volume Offset — Located In the Audio Settings Submenu | This setting will tune the audio levels from a device connected through the AUX port. The available settings are “+” and “-”. |
| Auto Play — Located In the Audio Settings Submenu | This setting will automatically begin playing audio from a connected device. |
|
Auto-On Radio — Located In the Audio Settings Submenu |
This setting will automatically turn the radio on when the vehicle is started. The available settings are “Off”, “On”, and “Recall Last”. With “Recall Last”, the system resumes the previous task before vehicle shut off. |
| Volume Adjustment — Located In the Audio Settings Submenu | This setting will allow you to set the audio volume levels for each option (Media, Phone, Navigation, etc.). You can set the volume between 0 and 38. |
| Loudness — Located In the Audio Settings Submenu | This setting will improve audio quality at lower volumes. |
Notifications
When the Notifications button is pressed on the touchscreen, the system displays the options related to Notifications for the system.
NOTE:
Depending on the vehicle’s options, feature settings may vary.
| Setting Name | Description |
| Notification Sounds | This setting will turn off the Notification chime that plays when a new notification is sent. The options are “On” and “Off”. |
| App Drawer Favoriting Popups | This setting turns the App Favorited pop-up on or off. |
| App Drawer Unfavoriting Popups | This setting turns the App Unfavorited pop-up on or off. |
| New Text Message Popups | This setting turns receiving/storing a pop-up for new text messages from any connected phone on or off. |
| Missed Calls Message | This setting turns receiving/storing a pop-up for missed calls from any connected phone on or off. |
| Navigation Popups | This setting turns receiving/storing predictive Navigation Pop-Ups on or off. |
SiriusXM® Setup
When the SiriusXM® Setup button is pressed on the touchscreen, the system displays options related to SiriusXM® satellite radio. These settings can be used to skip specific radio channels and restart favorite songs from the beginning.
NOTE:
- A subscription to SiriusXM® satellite radio is required for these settings to be functional.
- Depending on the vehicle’s options, feature settings may vary.
| Setting Name | Description |
| Tune Start | This setting will play the current song from the beginning when you tune to a music channel using one of the 12 presets. |
| Channel Skip | This setting allows you to set channels that you wish to skip. A channel list will display of the skipped channels. |
| Subscription Information | This menu provides SiriusXM® subscription information. SiriusXM® Travel Link is a separate subscription. |
| SiriusXM® Account, Profile, And Settings | This setting will redirect you to the SiriusXM® Settings menu within the SiriusXM® menu. |
| Block Explicit | This setting will skip over content labeled as explicit. The available settings are “On” and “Off”. |
Software Updates — If Equipped
When the Software Updates button is pressed on the touchscreen, the system will display the setting related to updating the Uconnect software.
NOTE:
Depending on the vehicle’s options, feature settings may vary.
| Setting Name | Description |
| Software Downloads over Wi-Fi | This setting will allow software updates to happen over Wi-Fi. Selectable options for the setting are “On” and “Off”. |
System Information
After pressing the System Information button on the touchscreen, the following settings will be available:
NOTE:
Depending on the vehicle’s options, feature settings may vary.
| Setting Name | Description |
| Version Information | When this feature is selected, a Version Information screen will appear, displaying information about the version of your radio. |
| License Information | When this feature is selected, a License Information screen will appear, displaying the licensing information of your radio. |
Reset
When the Reset button is pressed on the touchscreen, the system displays the options related to resetting the Uconnect system back to its default settings. These settings can clear personal data and reset selected settings from other menus.
NOTE:
Depending on the vehicle’s options, feature settings may vary.
| Setting Name | Description |
| Restart Radio | This setting will reboot the radio. |
| Reset Apps Drawer To Default Order | This setting will return the apps drawer to the default order. The available options are “Yes” and “Cancel”. The X button can also be pressed to cancel the screen. |
| Restore Settings to Default | This setting will return all the previously changed settings to their factory defaults. |
| Clear Personal Data | This setting will display a pop-up that gives you the option to clear all personal data from the system, including Bluetooth® devices and presets. |
| Reset Wi-Fi Password For Projection | This setting will allow you to reset the vehicle’s Wi-Fi password for smartphone projection. The available options are “Yes” and “Cancel”. The X button can also be pressed to cancel the screen. |
| Reset Performance Values | This setting will reset the performance values for your vehicle. |
| Factory Reset | This setting will restore the radio to its factory default settings. |
UCONNECT INTRODUCTION
SYSTEM OVERVIEW
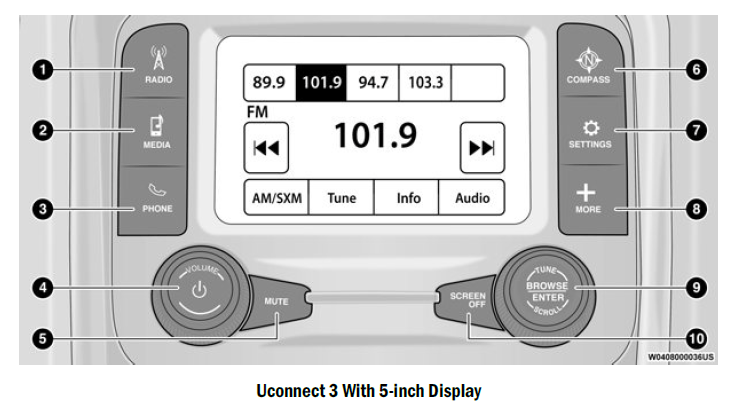
- RADIO Button
- MEDIA Button
- PHONE Button
- VOLUME & On/Off Button
- MUTE Button
- COMPASS Button
- SETTINGS Button
- MORE Button
- ENTER/BROWSE & TUNE/SCROLL Knob 10 — SCREEN OFF Button
NOTE:
Uconnect screen images are for illustration purposes only and may not reflect exact software for your vehicle.
| Feature | Description |
| Radio/Media | Press/Push the Radio button or Media button to enter Radio Mode/Media Mode and access the radio functions and external audio sources page 253. |
| Phone | Press/Push the Phone button to enter Phone Mode and access the hands-free phone system page 263. |
| Settings | Press/Push the Settings button to access the Uconnect Settings page 226. |
 |
Push the ENTER/BROWSE button on the faceplate to accept a highlighted selection on the screen. Rotate the TUNE/SCROLL rotary knob to scroll through a list or tune a radio station. |
 |
Push the SCREEN OFF button on the faceplate to turn the screen on or off. |
 |
Push the MUTE button on the faceplate to turn the audio of the radio system off. Push it again to turn the audio back on. |
 |
Rotate the rotary knob to adjust the volume. Push the VOLUME & On/Off button on the faceplate to turn the system on or off.
NOTE: |
| BACK | Push the BACK button on the faceplate to go back to a previous screen in the headunit. |
| MUTE/VOLUME | Rotate the rotary knob to adjust the volume. Push the MUTE/VOLUME button on the faceplate to mute or unmute the system. |
| Feature | Description |
| COMPASS | Push the COMPASS button on the faceplate to access the vehicle’s compass. |
| MORE | Push the MORE button on the faceplate to access additional options. |
SAFETY AND GENERAL INFORMATION
Safety Guidelines
WARNING!
ALWAYS obey traffic laws and pay attention to the road. Your complete attention is always required while driving to maintain safe control of your vehicle. Only use and interact with the features and applications when it is safe to do so. Failure to follow these warnings can result in a collision and death or serious personal injury.
Please read this manual carefully before using the system. It contains instructions on how to use the system in a safe and effective manner.
Do NOT attach any object to the touchscreen. Doing so can result in damage to the touchscreen.
Please read and follow these safety precautions. Failure to do so may result in injury or property damage.
- Become familiar with the Uconnect features and applications in this vehicle before you drive on the roadway so using Uconnect will be more intuitive and will not require prolonged viewing of the screen while you are driving.
- When driving, looking at the touchscreen should only be done by a glance when safe to do so. If prolonged viewing of the screen is required, choose a safe and secure location where you can pull over and park safely to do so.
- Stop use immediately if a problem occurs. Failure to do so may cause injury or damage to the product. See an authorized dealer for repair.
- Ensure the volume level of the system is set to a level that still allows you to hear outside traffic and emergency vehicles.
Safe Usage Of The Uconnect System
- The Uconnect system is a sophisticated electronic device. Do not let young children use the system.
- Permanent hearing loss may occur if you play your music or sound system at loud volumes. Exercise caution when setting the volume on the system.
- Keep drinks, rain and other sources of moisture away from the system. Besides damage to the system, moisture can cause electric shocks as with any electronic device.
NOTE:
Many features of this system are speed dependent. For your own safety, it is not possible to use some of the touch-screen features while the vehicle is in motion.
Care And Maintenance
- Do not press the touchscreen with any hard or sharp objects (pen, USB stick, jewelry, etc.), which could scratch the surface.
- Do not spray any liquid or chemicals directly on the screen! Use a clean and dry microfiber lens cleaning cloth in order to clean the touchscreen.
- If necessary, use a lint-free cloth dampened with a cleaning solution, such as isopropyl alcohol or an isopropyl alcohol and water solution ratio of 50:50. Be sure to follow the solvent manufacturer’s precautions and directions Ú page 454.
UCONNECT MODES
STEERING WHEEL AUDIO CONTROLS
The remote sound system controls are located on the rear surface of the steering wheel at the three and nine o’clock positions.
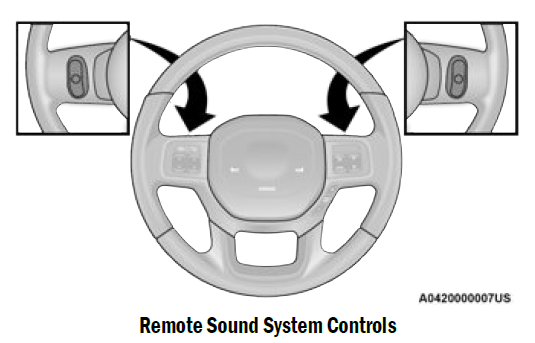
The right-hand control is a rocker-type switch with a push button in the center and controls the volume and mode of the sound system. Pushing the top of the rocker switch will increase the volume, and pushing the bottom of the rocker switch will decrease the volume.
Pushing the right-hand control’s center button will make the radio switch between the various modes available
(AM/FM/SXM or Media, etc.).
The left-hand control is a rocker-type switch with a push button in the center. The function of the left-hand control is different depending on which mode you are in.
The following describes the left-hand control operation in each mode:
Radio Operation
Pushing the top of the switch will seek up for the next available station and pushing the bottom of the switch will seek down for the next available station.
The button located in the center of the left-hand control will tune to the next preset station that you have programmed in the radio presets.
Media Mode
Pushing the top of the switch skips to the next track on the selected media (AUX/USB/Bluetooth®). Pushing the switch up twice will go forward two tracks. Pushing the bottom switch goes to the beginning of the current track, or the beginning of the previous track if it is within eight seconds after the current track begins to play. Double pressing the bottom button switch will skip to the previous track if it is after eight seconds into the current track.
RADIO MODE
Radio Controls

- Preset Radio Stations
- All Preset Radio Stations
- Seek Down
- Radio Band (AM/FM)
- Tune
- Station Info
- Audio Settings
- Seek Up
The radio is equipped with the following modes:
- AM
- FM
- SiriusXM® Satellite Radio (If Equipped)
Press the Radio button on the touchscreen to enter the Radio Mode. The different tuner modes, AM, FM, and SXM, can then be selected by pressing the corresponding button in Radio Mode.
Volume & On/Off Control
Push the VOLUME & On/Off control knob to turn on and off the Uconnect system.
The electronic volume control turns continuously
(360 degrees) in either direction, without stopping. Turning the VOLUME & On/Off control knob clockwise increases the volume, and counterclockwise decreases it.
When the audio system is turned on, the sound will be set at the same volume level as last played.
Mute Button
Push the MUTE button to mute or unmute the system.
Tune/Scroll Control
Turn the rotary TUNE/SCROLL control knob clockwise to increase or counterclockwise to decrease the radio station frequency. Push the ENTER/BROWSE button to choose a selection.
Seek
The Seek Up and Down functions are activated by pressing the double arrow buttons on the touchscreen to the right and left of the radio station display or by pushing the left steering wheel audio control button up or down.
Seek Up![]() and Seek Down
and Seek Down ![]()
Press and release the Seek Up![]() or Seek Down button to tune the radio to the next available station or channel. During a Seek Up/Down function, if the radio reaches the starting station after passing through the entire band two times, the radio will stop at the station where it began.
or Seek Down button to tune the radio to the next available station or channel. During a Seek Up/Down function, if the radio reaches the starting station after passing through the entire band two times, the radio will stop at the station where it began.
Fast Seek Up![]() and Fast Seek Down
and Fast Seek Down
Press and hold, and then release the Seek Up ![]() or Seek Down
or Seek Down ![]() button to advance the radio through the available stations or channels at a faster rate. The radio stops at the next available station or channel when the button on the touchscreen is released.
button to advance the radio through the available stations or channels at a faster rate. The radio stops at the next available station or channel when the button on the touchscreen is released.
NOTE:
Pressing and holding either the Seek Up![]() or Seek Down
or Seek Down![]() button will scan the different frequency bands at a slower rate.
button will scan the different frequency bands at a slower rate.
Info — If Equipped
Press the Info button to display information related to the currently playing song and radio station.
Direct Tune
Press the Tune button located at the bottom of the radio screen to directly tune to a desired radio station or channel.
Press the available number button on the touchscreen to begin selecting a desired station. Once a number has been entered, any numbers that are no longer possible (stations that cannot be reached) will become deactivated/grayed out.
Undo
You can backspace an entry by pressing
Back button on the touchscreen.
GO
Once the last digit of a station has been entered, press “Ok”. The Direct Tune screen will close, and the system will automatically tune to that station.
RADIO VOICE COMMANDS
Use your voice to quickly get to the AM, FM, or SiriusXM® Satellite Radio stations you would like to hear.
(Subscription or included SiriusXM® Satellite Radio trial required.)
Push the VR button on the steering wheel and wait for the beep to say a command. See an example:
“Tune to ninety-five-point-five FM”
“Tune to Satellite Channel Hits 1”
Did You Know: At any time, if you are not sure of what to say or want to learn a Voice Command, push the VR button and say “Help”. The system provides you with a list of commands.
SiriusXM® Satellite Radio Mode — If Equipped
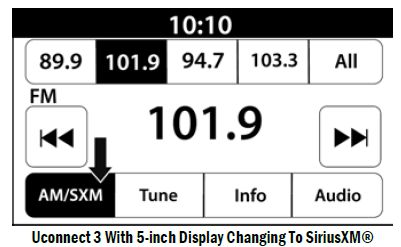
NOTE:
Some SiriusXM® features are not supported by all SiriusXM® channels or content, for example song and artist favorites, sport game notifications, tune start, and others.
SiriusXM® Satellite Radio uses direct satellite-to-receiver broadcasting technology to provide clear, coast-to-coast radio content. SiriusXM® is a subscription-based service.
Visit https://www.siriusxm.com/phx/getlogin or review your SiriusXM® Radio pamphlet in your Owner’s Manual kit for more information.
SiriusXM® services require subscriptions, sold separately after the trial included with the new vehicle purchase. If you decide to continue your service at the end of your trial subscription, the plan you choose will automatically renew and bill at then-current rates until you call SiriusXM® at 866-635-2349 to cancel. See SiriusXM® Customer Agreement for complete terms at www.siriusxm.com (US) or www.siriusxm.ca (Canada).
All fees and programming subject to change. SiriusXM® satellite service is available only to those at least 18 and older in the 48 contiguous US and D.C. Our SiriusXM® satellite service is also available in Canada and Puerto Rico (with coverage limitations). SiriusXM® Internet radio service is available throughout their satellite service area and in AK. © 2022 SiriusXM® Radio Inc. SiriusXM® and all related marks and logos are trademarks of SiriusXM® Radio Inc.
This functionality is only available for radios equipped with a Satellite receiver. In order to receive satellite radio, the vehicle needs to be outside with a clear view to the sky.
If the screen shows “Acquiring Signal”, you might have to change the vehicle’s position in order to receive a signal. In most cases, the satellite radio does not receive a signal in underground parking garages or tunnels.
No Subscription
Radios equipped with a Satellite receiver require a subscription to the SiriusXM® Service. When the radio does not have the necessary subscription, the radio is able to receive the Preview channel only.
Acquiring SiriusXM® Subscription
To activate the SiriusXM® Satellite Radio subscription, US residents visit https://www.siriusxm.com/phx/getlogin or call: 1-800-643-2112
Canadian residents visit https://www.siriusxm.ca/ or call: 1-888-539-7474.
NOTE:
You will need to provide the SiriusXM® ID (RID) located at the bottom of the Channel 0 screen.
The Satellite Mode is activated by a press of the SXM button on the touchscreen.
When in Satellite Mode:
- The SXM button on the touchscreen is highlighted.
- The SiriusXM® Presets are displayed at the top of the screen.
- The SiriusXM® Channel Number is displayed in the center.
- The Program Information is displayed at the bottom of the Channel Number.
- The SiriusXM® function buttons are displayed below the Program Information.
Tuning is done by operating the Tune Knob or by Direct Tune, similar to other Radio Bands.
In addition to the tuning operation functions common to all radio modes, the Replay, Traffic/Weather button, and Favorite button functions are available in SiriusXM® Mode.
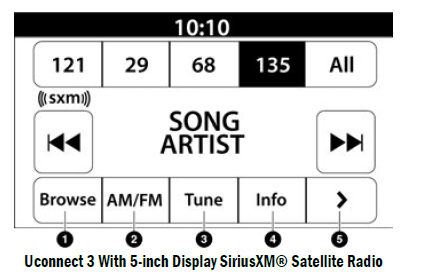
- Browse
- Radio Bands
- Direct Tune
- Info Button
- Next Button
REPLAY
Replay provides a means to store and replay up to 22 minutes of music audio and 48 minutes of talk radio. Once the channel is switched, content in replay memory is lost. Press the Replay button on the touchscreen.
The Play/Pause, Rewind/Forward and Live buttons will display at the top of the screen, along with the replay time.
You can exit by pressing the Replay button on the touchscreen any time during the Replay Mode.
| Play/Pause |  |
Press the Pause/Play button on the touchscreen to pause the playing of live or rewound content at any time. Play can be resumed by pressing the Pause/Play button again on the touchscreen. |
| Rewind |  |
Press the Rewind button on the touchscreen to rewind the content in steps of five seconds. Pressing the Rewind button on the touchscreen for more than two seconds rewinds the content. The radio begins playing the content at the point at which the press is released. |
| Forward | 
|
Each press of the Forward button on the touchscreen forwards the content in steps of five seconds. Forwarding of the content can only be done when the content is previously rewound, and therefore, cannot be done for live content. A continuous press of the Forward button on the touchscreen also forwards the content. The radio begins playing the content at the point at which the press is released. |
| Live |  |
Press the Live button on the touchscreen to resume the playing of live content. |
FAVORITES
Press the Favorites button on the touchscreen to activate the favorites menu, which will time out within 20 seconds in absence of user interaction.
You can exit the Favorites Menu by a press of the X button.
The Favorites feature enables you to set a favorite artist or song that is currently playing. The radio then uses this information to alert you when either the favorite artist or song is being played at any time by any of the SiriusXM® Channels.
The maximum number of favorites that can be stored in the Radio is 50.
- Favorite Artist: While the song is playing, to set a favorite artist, press the Favorites button on the touchscreen and then the Favorite Artist button on the touchscreen.
- Favorite Song: While the song is playing, to set a favorite song, press the Favorites button on the touchscreen and then the Favorite Song button on the touchscreen.
BROWSE IN SXM
Press the Browse button on the touchscreen to edit Presets, Favorites, Game Zone, and Jump settings, along with providing the SiriusXM® Channel List.
This Screen contains many submenus. You can exit submenus to return to a parent menu by pressing the Back arrow.
All
Press the All button on the Browse Screen. When pressing the All button, the following categories become available:
- Channel List: Press the Channel List to display all the SiriusXM® Channel Numbers. You can scroll the Channel List by pressing the Up and Down arrows, located on the right side of the screen. Scrolling can also be done by operating the TUNE/SCROLL knob.
- Genre List: Press the Genre button on the touchscreen to display a list of Genres. You can select any desired Genre by pressing the Genre List. The radio tunes to a channel with the content in the selected Genre.
Favorites
Press the Favorites button on the Browse screen.
The Favorites menu provides a means to edit the Favorites list and to configure the Alert Settings, along with providing a list of Channels currently airing any of the items in the Favorites list.
You can scroll the Favorites list by pressing the Up and Down arrows located at the right side of the screen. Scrolling can also be done by operating the TUNE/SCROLL knob as well.
Remove Favorites
Press the Remove Favorites tab at the top of the screen. Press the Delete All button on the touchscreen to delete all of the Favorites or press the Trash Can icon next to the Favorite to be deleted.
Alert Settings
Press the Alert Settings tab at the top of the Favorites screen. The Alert Settings menu allows you to choose from a visual alert or audible and visual alert when one of your favorites is airing on any of the SiriusXM® channels.
Game Zone
Press the Game Zone button, located at the left of the Browse screen. This feature provides you with the ability to select teams, edit the selection, and set alerts.
On-Air
Press the On-Air tab at the top of the screen. The On-Air list provides a list of Channels currently airing any of the items in the Selections list, and pressing any of the items in the list tunes the radio to that channel.
Add/Delete — If Equipped
Press the Add/Delete button on the touchscreen to activate the League Scroll list. Press the chosen league and a scroll list of all teams within the league will appear, then you can select a team by pressing the corresponding box. A check mark appears for all teams that are chosen.
Remove Selection/Trash Can Icon
Press the Remove Selection tab at the top of the screen. Press the Delete All button on the touchscreen to delete all of the selections or press the Trash Can icon next to the selection to be deleted.
Alert Settings
Press the Alert Setting tab at the top of the screen.
The Alert Settings menu allows you to choose from “Alert me to on-air games upon start” or “Alert upon score update” or both when one or more of your selections is airing on any of the SiriusXM® channels.
Tune Start
Tune Start begins playing the current song from the beginning when you tune to a music channel using one of the 12 presets. This feature occurs the first time the preset is selected during that current song.
Setting Presets
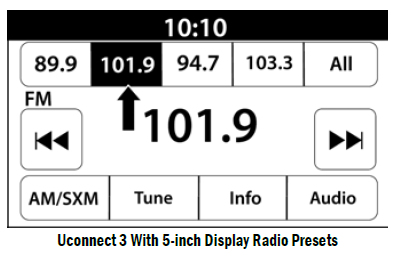
The Presets are available for all Radio Modes, and are activated by pressing any of the Preset buttons, located at the top of the screen.
When you are on a station that you wish to save as a preset, press and hold the numbered button on the touchscreen for more than two seconds.
The Radio stores up to 12 presets in each of the
Radio Modes.
For the Uconnect 3 With 5-inch Display
A set of four presets will appear on the screen. Press the All button to view all saved presets. To remove a saved preset, a new preset must be saved over the old one.
Audio Settings
Press the Audio button within the settings main menu to activate the Audio Settings screen.
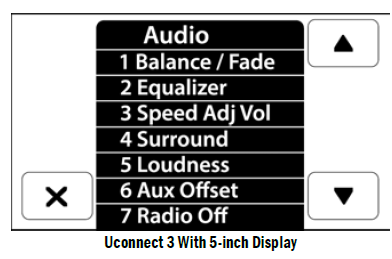
| Audio Setting | Description |
| Balance/Fade | Press the Balance/Fade button on the touchscreen to balance audio between the front speakers or fade the audio between the rear and front speakers. Press the Front, Rear, Left or Right button or press and drag the red Speaker icon to adjust the Balance/Fade. |
| Equalizer | Press the + or – button or press and drag the level bar to increase or decrease each of the equalizer bands. The level value, which spans between plus or minus nine, is displayed at the top of each of the bands. |
| Speed Adjusted Volume | The Speed Adjusted Volume is adjusted by selecting from “Off”, “1”, “2”, and “3”. This alters the automatic adjustment of the audio volume with variation to vehicle speed. Volume increases automatically as speed increases to compensate for normal road noise. |
| Surround Sound | When Surround Sound is on, you can hear audio coming from every direction as in a movie theatre or home theatre system. |
| Loudness | When Loudness is on, the sound quality at lower volumes improves. |
| AUX Volume Offset | The AUX Volume Offset is adjusted by pressing + and – buttons. This alters the AUX input audio volume. The level value, which spans between plus or minus three, is displayed above the adjustment bar. |
| Radio Off With Door | The Radio Off With Door feature, when activated, keeps the radio on until the driver or passenger door is opened or until the “Radio Off Delay” selected time has expired. |
MEDIA MODE
Operating Media Mode
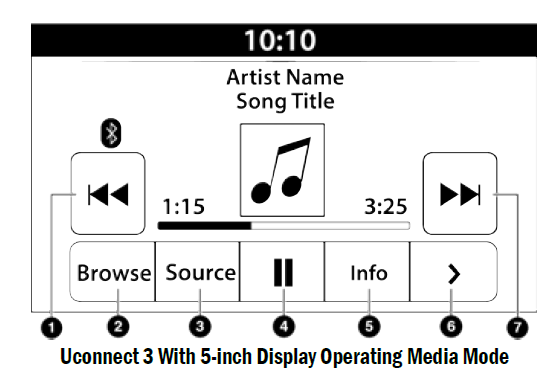
- Seek Down

- Browse
- Source
- Pause/Play
- Info
- More Options
- Seek Up

Media Mode is entered by pushing the MEDIA button located on the faceplate.
Audio Source Selection
Once in Media Mode, press the Source or Source Select button on the touchscreen and the desired mode button on the touchscreen. USB, AUX, and Bluetooth® are the Media sources available. When available, you can select the Browse button on the touchscreen to be given these options:
- Now Playing
- Artists
- Albums
- Genres
- Songs
- Playlists
- Folders
For the Uconnect 3 With 5-inch Display, Media Mode is entered by pushing the MEDIA button located on the faceplate.
Types of Media Modes
USB MODE
Overview
USB Mode is entered by inserting a USB device into the USB port. Another way is by pushing the MEDIA button on the faceplate and then selecting the USB button.
On the Uconnect 3 With 5-inch Display, if you insert a USB device with the ignition in ON/RUN, the unit will switch to USB Mode and begin to play. The display will show the track number and index time in minutes and seconds. Play will begin at the start of track 1.
BLUETOOTH® MODE
Overview
Bluetooth® Streaming Audio or Bluetooth® Mode is entered by pairing a Bluetooth® device, containing music, to the Uconnect system.
Before proceeding, the Bluetooth® device must be paired to the Uconnect Phone to communicate with the Uconnect system.
On the Uconnect 3 With 5-inch Display, push the MEDIA button located on the faceplate. Once in Media Mode, press the Source button on the touchscreen and select the Bluetooth® button page 263.
To access Bluetooth® Mode, press the Bluetooth® button on the left side of the touchscreen or under the Source Select/Select Source button (if equipped).
AUX MODE
Overview
Auxiliary Mode (AUX) is entered by inserting an AUX device using a cable with a 3.5 mm audio jack into the AUX port. Another way is by pushing the MEDIA button on the faceplate, selecting the Source button and then the AUX button.
To insert an Auxiliary device, gently insert the Auxiliary device cable into the AUX port. If you insert an Auxiliary device with the ignition and the radio on, the unit will switch to AUX Mode and begin to play.
Controlling The Auxiliary Device
Auxiliary Mode (AUX) is entered by inserting an AUX device using a cable with a 3.5 mm audio jack into the AUX port. Another way is by pushing the MEDIA button on the faceplate, selecting the Source button, and then the AUX button.
NOTE:
The radio unit is acting as the amplifier for audio output from the Auxiliary device. Therefore, if the volume control on the Auxiliary device is set too low, there will be insufficient audio signal for the radio unit to play the music on the device.
Seek Up ![]() /Seek Down
/Seek Down ![]()
In USB Mode, press the Seek Up button on the touchscreen for the next selection on the USB device. Press and release the Seek Down button on the touchscreen to return to the beginning of the current selection, or to return to the beginning of the previous selection if the USB device is within the first three seconds of the current selection.
In Bluetooth® Mode, press and release the Seek Up button on the touchscreen for the next selection on the Bluetooth® device. Press and release the Seek Down button on the touchscreen to return to the beginning of the current selection, or return to the beginning of the previous selection if the Bluetooth® device is within the first second of the current selection.
Browse
In USB Mode, press the Browse button on the touchscreen to display the browse window. In USB Mode, the left side of the browse window displays a list of ways you can browse through the contents of the USB device. If supported by the device, you can browse by Folder, Artist, Playlist, Album, Song, etc. Press the desired button on the touchscreen on the left side of the screen. The center of the browse window shows items and their sub-functions, which can be scrolled through by pressing the Up and Down buttons to the right. The TUNE/SCROLL knob can also be used to scroll.
On the Uconnect 3 With 5-inch Display, rotate the ENTER/BROWSE button on the faceplate or press the Browse button on the touchscreen to scroll through and select a desired track on the device. Press the Exit button on the touchscreen if you wish to cancel the Browse function.
Media Mode
In USB Mode, press the Media button on the touchscreen to select the desired audio source: USB.
In Bluetooth® Mode, press the Media button on the touchscreen to select the desired audio source: Bluetooth®.
In AUX Mode, press the Media button on the touchscreen to select the desired audio source: AUX.
Repeat
In USB Mode, press the Repeat button on the touchscreen to toggle the repeat functionality. The Repeat button on the touchscreen is highlighted when active. The Radio will continue to play the current track, repeatedly, as long as the repeat is active. Press the Repeat button again to enter Repeat All. The radio will continue to play all the current tracks, repeatedly, as long as the repeat function is active. To cancel Repeat, press the Repeat button a third time.
Shuffle
In USB Mode, press the Shuffle button on the touchscreen to play the selections on the USB device in random order to provide an interesting change of pace. Press the Shuffle button on the touchscreen a second time to turn this feature off.
Audio
Audio settings can be accessed by pressing the Audio button page 253.
Info
In USB Mode, press the Info button on the touchscreen to display the current track information. Press the Info or X button on the touchscreen a second time to cancel this feature.
Tracks
In USB Mode, press the Tracks button on the touchscreen to display a pop-up with the Song List. The song currently playing is indicated by an arrow and lines above and below the song title. When in the Tracks List screen you can rotate the TUNE/SCROLL knob to highlight a track
(indicated by the line above and below the track name) and then push the ENTER/BROWSE knob to start playing that track.
In Bluetooth® Mode, if the Bluetooth® device supports this feature, press the Tracks button on the touchscreen to display a pop-up with the Song List. The currently playing song is indicated by a red arrow and lines above and below the song title.
Pressing the Tracks button on the touchscreen while the pop-up is displayed will close the pop-up.
MEDIA VOICE COMMANDS
Uconnect offers connections via USB, Bluetooth®, and auxiliary (AUX) ports. Voice operation is only available for connected USB and AUX devices.
Push the VR button located on the steering wheel. After the beep, say one of the following commands and follow the prompts to switch your media source or choose an artist:
- “Change source to Bluetooth®”
- “Change source to AUX”
- “Change source to USB”
- “Play artist Beethoven”; “Play album Greatest Hits”; “Play song Moonlight Sonata”; “Play genre Classical”
Did You Know: Press the Browse button on the touchscreen to see all of the music on your USB device. Your Voice Command must match exactly how the artist, album, song, and genre information is displayed.
PHONE MODE
Overview
Uconnect Phone is a voice-activated, hands-free,
in-vehicle communications system. It allows you to dial a phone number with your mobile phone.
The feature supports the following:
Voice Activated Features
- Hands-Free dialing via Voice (“Call John Smith Mobile” or “Dial 248-555-1212”).
- Hands-Free text-to-speech listening of your incoming SMS messages.
- Hands-Free Text Message Replying: Forward one of 18 predefined SMS messages to incoming calls/text messages.
- Redialing last dialed numbers (“Redial”).
- Calling Back the last incoming call number (“Call Back”).
- Viewing call logs on screen (“Show Incoming Calls,” “Show Outgoing Calls,” “Show Missed Calls,” or “Show Recent Calls”).
- Searching Contacts phone number (“Search for John Smith Mobile”).
Screen Activated Features
- Dialing via Keypad using touchscreen.
- Viewing and Calling contacts from Phonebooks displayed on the touchscreen.
- Setting Favorite Contact phone numbers so they are easily accessible on the Main Phone screen.
- Viewing and Calling contacts from Recent Call logs.
- Reviewing your recent Incoming SMS Messages.
- Pairing up to 10 phones/audio devices for easy access to connect to them quickly.
NOTE:
Your phone must be capable of SMS messaging via Bluetooth® for messaging features to work properly.
Your mobile phone’s audio is transmitted through your vehicle’s audio system; the system will automatically mute your radio when using the Uconnect Phone.
For Uconnect customer support:
- US visit UconnectPhone.com or call 877-855-8400
- Canada visit UconnectPhone.com or call 800-465-2001 (English) or (French) call 800-387-9983
Uconnect Phone allows you to transfer calls between the system and your mobile phone as you enter or exit your vehicle and enables you to mute the system’s microphone for private conversation.
WARNING!
ALWAYS drive safely with your hands on the steering wheel. You have full responsibility and assume all risks related to the use of the Uconnect features and applications in this vehicle. Only use Uconnect when it is safe to do so. Failure to do so may result in an accident involving serious injury or death.
The Phone feature is driven through your Bluetooth®
“Hands-Free Profile” mobile phone. Uconnect features Bluetooth® technology — the global standard that enables different electronic devices to connect to each other without wires or a docking station. Ensure you phone is turned on with Bluetooth® active and has been paired to the Uconnect system. Up to 10 mobile phones or audio devices are allowed to be linked to the system. Only one linked (or paired) mobile phone and one audio device can be used with the system at a time.
 Phone Button
Phone Button
The Phone button on your steering wheel is used to get into the Phone Mode and make calls, show recent, incoming or outgoing calls, view phonebook, etc. When you push the button you will hear a BEEP. The BEEP is your signal to give a command.
 Voice Command Button
Voice Command Button
The Voice Command button on your steering wheel is only used for “barge in” and when you are already in a call or want to make another call.
The button on your steering wheel is also used to access the Voice Commands for the Uconnect Voice Command features if your vehicle is equipped.
Phone Operation
OPERATION
Voice commands can be used to operate the Uconnect Phone and to navigate its menu structure. Voice commands are required after most Uconnect Phone prompts. There are two general methods for how Voice Command works:
- Say compound commands like “Call John Smith mobile”.
- Say the individual commands and allow the system to guide you to complete the task.
You will be prompted for a specific command and then guided through the available options.
- Prior to giving a voice command, one must wait for the beep, which follows the “Listen” prompt or another prompt.
- For certain operations, compound commands can be used. For example, instead of saying “Call” and then “John Smith” and then “mobile”, the following compound command can be said: “Call John Smith mobile.”
- For each feature explanation in this section, only the compound command form of the voice command is given. You can also break the commands into parts and say each part of the command when you are asked for it. For example, you can use the compound command form voice command “Search for John Smith,” or you can break the compound command form into two voice commands: “Search Contacts” and when asked, “John Smith.” Please remember, the Uconnect Phone works best when you talk in a normal conversational tone, as if speaking to someone sitting a few feet/meters away from you.
NATURAL SPEECH
Your Uconnect Phone Voice system uses a Natural Language Voice Recognition (VR) engine.
Natural speech allows the user to speak commands in phrases or complete sentences. The system filters out certain non-word utterances and sounds such as “ah” and “eh.” The system handles fill-in words such as “I would like to”.
The system handles multiple inputs in the same phrase or sentence such as “make a phone call” and “to Kelly Smith”. For multiple inputs in the same phrase or sentence, the system identifies the topic or context and provides the associated follow-up prompt such as “Who do you want to call?” in the case where a phone call was requested but the specific name was not recognized.
The system utilizes continuous dialog. When the system requires more information from the user, it will ask a question to which the user can respond without pushing the Voice Command button on the steering wheel.
HELP COMMAND
If you need assistance at any prompt, or if you want to know your options at any prompt, say “Help” following the beep.
To activate the Uconnect Phone from idle, simply push the Phone button (if active) on your steering wheel and say a command or say “Help”. All Phone sessions begin with a push of the VR button or the Phone button.
CANCEL COMMAND
At any prompt, after the beep, you can say “Cancel” and you will be returned to the main menu.
You can also push the VR button or Phone button on your steering wheel when the system is listening for a command and be returned to the main or previous menu.
PAIR (LINK) UCONNECT PHONE TO A MOBILE
PHONE
Use this QR code to access your digital experience.
To begin using your Uconnect Phone, you must pair your compatible Bluetooth®-enabled mobile phone. Mobile phone pairing is the process of establishing a wireless connection between a cellular phone and the Uconnect system.

To complete the pairing process, you will need to reference your mobile phone’s manual. Please visit UconnectPhone.com for complete mobile phone compatibility information.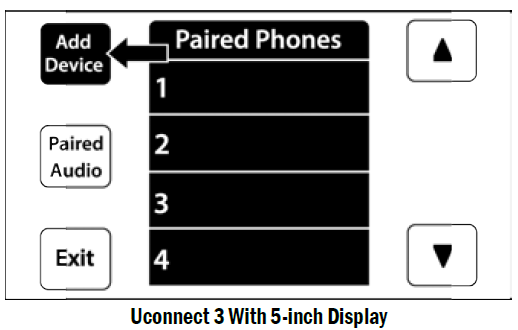
NOTE:
- You must have Bluetooth® enabled on your phone to complete this procedure.
- The vehicle must be in PARK or at a standstill.
Follow these steps to pair your phone:
- Place the ignition in the ACC or ON/RUN position.
- Press the Phone button.
NOTE:- If there are no phones currently connected with the system, a pop-up will appear asking if you would like to pair a mobile phone.
- This pop-up only appears when the user enters Phone Mode and no other device(s) have previously been paired. If the system has a phone previously paired, even if no phone is currently connected with the system, this pop-up will not appear.
- If there are no phones currently connected with the system, a pop-up will appear asking if you would like to pair a mobile phone.
- Select “Yes” to begin the pairing process.
- Search for available devices on your
Bluetooth®-enabled mobile phone.- Press the Settings button on your mobile phone.
- Select “Bluetooth®” and ensure it is enabled. Once enabled, the mobile phone will begin to search for Bluetooth® connections.
NOTE:
During the pairing procedure, you may receive a pop-up on your touchscreen asking you to make sure the PIN on the touchscreen matches the PIN from the pop-up on your mobile phone.
- If “No” is selected, and you still would like to pair a mobile phone, press the Phone Pairing or Settings button from the Uconnect Phone main screen.
- Press the Paired Phones button or the Add Device
button. - Search for available devices on your Blue- tooth®-enabled mobile phone. When prompted on the phone, select “Uconnect” and accept the connection request.
- Press the Paired Phones button or the Add Device
- Uconnect Phone will display an in-progress screen while the system is connecting.
- When your mobile phone finds the Uconnect system, select “Uconnect.”
- When prompted on the mobile phone, accept the connection request from Uconnect.
- When the pairing process has successfully completed, the system will prompt you to choose whether or not this is your favorite phone. Selecting “Yes” will make this phone the highest priority. This phone will take precedence over other paired phones within range and will connect to the Uconnect system automatically when entering the vehicle. Only one mobile phone and/or one Bluetooth® audio device can be connected to the Uconnect system at a time. If “No” is selected, simply select “Uconnect” from the mobile phone/audio device Bluetooth® screen, and the Uconnect system will reconnect to the Bluetooth® device.
NOTE:
For phones which are not made a favorite, the phone priority is determined by the order in which it was paired. The most recent phone paired will have the higher priority.
NOTE:
During the pairing procedure, you may receive a pop-up on your mobile phone for the Uconnect system to access your “messages” and “contacts”. Selecting “Ok” or “Allow” will sync your contacts with the Uconnect system.
You can also use the VR command “Show Paired Phones” to bring up the Paired Phone screen from any screen on the radio.
NOTE:
Software updates on your phone or the Uconnect system may interfere with the Bluetooth® connection. If this happens, simply repeat the pairing process. However, first make sure to delete the device from the list of phones on your Uconnect system. Next, be sure to remove Uconnect from the list of devices in your phone’s Bluetooth® settings.
CONNECTING TO A PARTICULAR MOBILE
PHONE OR AUDIO DEVICE AFTER PAIRING
Uconnect Phone will automatically connect to the highest priority paired phone and/or Audio Device within range. If you need to choose a particular phone or audio device follow these steps:
- Press the Settings button on the touchscreen.
- Press the Paired Phones or Audio Sources button.
- Press to select the particular phone or the particular audio device. A pop-up menu will appear; press “Connect Phone”.
- Press the X to exit out of the Settings screen.
DISCONNECTING OR DELETING A PHONE OR AUDIO DEVICE
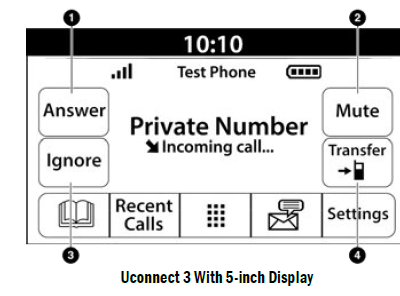
- Press the Uconnect Phone Pairing or Settings button.
- Press the Paired Phones or Audio Sources button.
- Press the Settings button located to the right of the device name for a different phone or audio device than the currently connected device or press the preferred Connected Phone from the list.
- The option’s pop-up will be displayed.
- Press the Disconnect Device or the Delete Device button on the touchscreen.
- Press the X to exit out of the Settings screen.
MAKING A PHONE OR AUDIO DEVICE A FAVORITE
- On the Paired Phone/Audio Sources screen, press the Settings button located to the right of the device name for a different phone or audio device than the currently connected device or press the preferred “Connected Phone” from the list.
- The option’s pop-up will be displayed.
- Press the Make Favorite button on the touchscreen; you will see the chosen device move to the top of the list.
- Press the X to exit out of the Settings screen.
PHONEBOOK DOWNLOAD (AUTOMATIC
PHONEBOOK TRANSFER FROM MOBILE
PHONE) — IF EQUIPPED
If supported by your phone, Uconnect Phone has the ability to download contact names and number entries from the mobile phone’s phonebook. Specific Bluetooth® Phones with Phonebook Access Profile may support this feature. Your mobile phone may receive a pop-up asking for permission for the Uconnect system to access your messages and contacts. Selecting “Ok” or “Allow” will sync your contacts with the Uconnect system.
See the Uconnect website, UconnectPhone.com, for supported phones.
- To call a name from a downloaded mobile phonebook page 271.
- Automatic download and update of a phonebook, if supported, begins as soon as the Bluetooth® wireless phone connection is made to the Uconnect Phone, for example, after you start the vehicle.
- A maximum of 5,000 contact names with four numbers per contact will be downloaded and updated every time a phone is connected to the Uconnect Phone.
- Depending on the maximum number of entries downloaded, there may be a short delay before the latest downloaded names can be used. Until then, if available, the previously downloaded phonebook is available for use.
- Only the phonebook of the currently connected mobile phone is accessible.
- This downloaded phonebook cannot be edited or deleted on the Uconnect Phone. These can only be edited on the mobile phone. The changes are trans-ferred and updated to Uconnect Phone on the next phone connection.
MANAGING YOUR FAVORITES — IF EQUIPPED
There are two ways you can add an entry to your favorites:
- After loading the mobile phonebook, press the Favorites button on the touchscreen, and then press one of the +Add Favorite Contact buttons that appears on the list.
- After loading the mobile phonebook, select “Contacts” from the Phone main screen, and then select the appropriate number. Press the Down Arrow button or the Settings Gear button next to the selected number to display the option’s pop-up.
In the pop-up, select “Add to Favorites”.
NOTE:
If the Favorites list is full, you will be asked to remove an existing favorite.
TO REMOVE A FAVORITE — IF EQUIPPED
- To remove a Favorite, select “Favorites” from the Phone main screen.
- Next, select the Down Arrow icon or the Settings Gear icon next to the contact you want to remove from your favorites. This will bring up the options for that Favorite contact.
- Deselect the Star icon to delete the Favorite.
Phone Call Features
The following features can be accessed through the Uconnect Phone if the feature(s) are available and supported by Bluetooth® on your mobile service plan. For example, if your mobile service plan provides three-way calling, this feature can be accessed through the Uconnect Phone. Check with your mobile service provider for the features that you have.
Here are the phone options with Uconnect:
- Redial
- Dial by pressing in the number
- Voice Commands (Dial by Saying a Name, Call by Saying a Phonebook Name, Redial or Call Back)
- Favorites
- Mobile Phonebook
- Recent Call Log
- SMS Message Viewer
CALL CONTROLS
The touchscreen allows you to control the following call features:
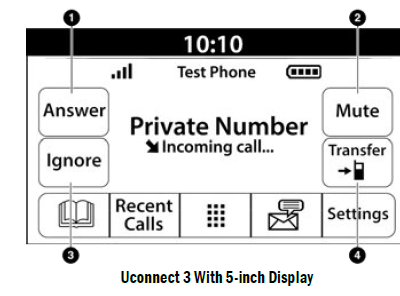
- Answer
- Mute/Unmute
- Ignore
- Transfer
Other phone call features include:
- End Call
- Hold/Unhold/Resume
- Swap two active calls
KEY PAD NUMBER ENTRY
- Press the Phone button.
- Press the Dial/Keypad button on the touchscreen.
- The Touch-Tone screen will be displayed.
- Use the numbered buttons on the touchscreens to enter the number and press “Dial/Call”.
RECENT CALLS — IF EQUIPPED
You may browse a list of the most recent of each of the following call types:
- All Calls
- Incoming Calls or Calls Received
- Outgoing Calls or Calls Made
- Missed Calls
These can be accessed by pressing the Recent Calls button on the phone main screen.
You can also push the VR button on your steering wheel and perform the operation. For example, say “Show my incoming calls”.
ANSWER OR IGNORE AN INCOMING CALL —
NO CALL CURRENTLY IN PROGRESS
When you receive a call on your mobile phone, the Uconnect Phone will interrupt the vehicle audio system. Push the Phone button on the steering wheel, press the Answer button on the touchscreen.
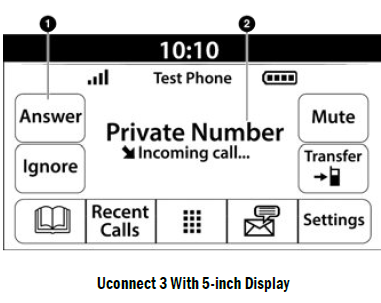
- Answer Button
- Caller ID Box
ANSWER OR IGNORE AN INCOMING CALL —
CALL CURRENTLY IN PROGRESS
If a call is currently in progress and you have another incoming call, you will hear the same network tones for call waiting that you normally hear when using your mobile phone. Push the Phone button on the steering wheel, press the Answer button on the touchscreen, or press the Caller ID box to place the current call on hold and answer the incoming call.
NOTE:
Phones that are compatible with the Uconnect system in the market today do not support rejecting an incoming call when another call is in progress. Therefore, the user can only answer an incoming call or ignore it.
DO NOT DISTURB
With Do Not Disturb, you can disable notifications from incoming calls and texts, allowing you to keep your eyes on the road and hands on the wheel. For your convenience, there is a counter display to keep track of your missed calls and text messages while Do Not Disturb is active.
Do Not Disturb can automatically reply with a text message, a call, or both when declining an incoming call and send it to voicemail.
Automatic reply messages can be:
- “I am driving right now, I will get back to you shortly”.
- Create a custom auto reply message up to 160 characters.
NOTE:
Only the first 25 characters can be seen on the touch-screen while typing a custom message.
While in Do Not Disturb, “Conference Call” can be selected so you can still place a second call without being interrupted by incoming calls.
NOTE:
- Reply with text message is not compatible with iPhone® devices.
- Auto reply with text message is only available on phones that support Bluetooth® Message Access Profile (MAP).
PLACE/RETRIEVE A CALL FROM HOLD
During an active call, press the Hold or Call On Hold button on the Phone main screen.
MAKING A SECOND CALL WHILE CURRENT
CALL IS IN PROGRESS
You can place a call on hold by pressing the Hold button on the Phone main screen, then dial a number from the keypad (if supported by your mobile phone), recent calls, SMS Inbox or from the phonebooks.
TOGGLING BETWEEN CALLS
If two calls are in progress (one active and one on hold), press the Swap Calls button on the phone main screen. Only one call can be placed on hold at a time.
You can also push the Phone button to toggle between the active and held phone call.
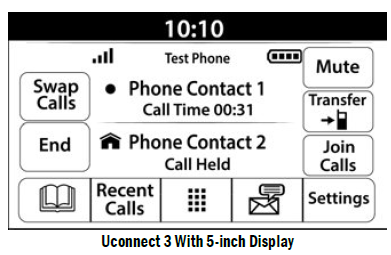
JOIN CALLS
When two calls are in progress (one active and one on hold), press the Join/Merge Calls button on the Phone main screen to combine all calls into a conference call.
CALL TERMINATION
To end a call in progress, momentarily press the End Call button on the touchscreen or the Phone End button on the steering wheel. Only the active call(s) will be terminated and if there is a call on hold, it will become the new active call.
 REDIAL
REDIAL
Push the VR button and after the “Listening” prompt and the following beep, say “Redial.”
The Uconnect Phone will call the last number that was dialed from your mobile phone.
CALL CONTINUATION
Call continuation is the progression of a phone call on the Uconnect Phone after the vehicle ignition has been switched to OFF.
NOTE:
The call will remain within the vehicle audio system until the phone becomes out of range for the Bluetooth® connection. It is recommended to press the Transfer button on the touchscreen when leaving the vehicle.
Advanced Phone Connectivity
TRANSFER CALL TO AND FROM MOBILE PHONE
The Uconnect Phone allows ongoing calls to be transferred from your mobile phone without terminating the call. To transfer an ongoing call from your connected mobile phone to the Uconnect Phone or vice versa, press the Transfer button on the Phone main screen.
Things You Should Know About Uconnect Phone
VOICE COMMAND
For the best performance:
- Always wait for the beep before speaking
- Speak normally, without pausing, just as you would speak to a person sitting a few feet/meters away from you
- Ensure that no one other than you is speaking during a voice command period
- Low-To-Medium Blower Setting
- Low-To-Medium Vehicle Speed
- Low Road Noise
- Smooth Road Surface
- Fully Closed Windows
- Dry Weather Conditions
WARNING!
ALWAYS drive safely with your hands on the wheel. You have full responsibility and assume all risks related to the use of the Uconnect features and applications in this vehicle. Only use Uconnect when it is safe to do so. Failure to do so may result in an accident involving serious injury or death.
Even though the system is designed for many languages and accents, the system may not always work for some.
NOTE:
It is recommended that you do not store names in your Favorites phonebook while the vehicle is in motion.
Number and name recognition rate is optimized when the entries are not similar. You can say “O” (letter “O”) for “0” (zero).
Even though international dialing for most number combinations is supported, some shortcut dialing number combinations may not be supported.
Audio Performance
Audio quality is maximized under:
- Low-To-Medium Blower Setting
- Low-To-Medium Vehicle Speed
- Low Road Noise
- Smooth Road Surface
- Fully Closed Windows
- Dry Weather Conditions
- Operation From The Driver’s Seat
Performance such as audio clarity, echo, and loudness to a large degree rely on the phone and network, and not the Uconnect Phone.
Echo at the far end can sometimes be reduced by lowering the in-vehicle audio volume.
Phone Voice Commands
Making and answering hands-free phone calls is easy with Uconnect. When the Phonebook button is illuminated on your touchscreen, your system is ready. Check UconnectPhone.com for mobile phone compatibility and pairing instructions.
Push the Phone button ![]() and wait for the beep to say a command. Here are some examples:
and wait for the beep to say a command. Here are some examples:
- “Call John Smith”
- “Dial 123 456 7890”
- “Redial” (call previous outgoing phone number)
- “Call back” (call previously answered incoming phone number)
Did You Know: When providing a Voice Command, push the![]() Phone button and say “Call”, then pronounce the name exactly as it appears in your phonebook. When a contact has multiple phone numbers, you can say “Call John Smith work”.
Phone button and say “Call”, then pronounce the name exactly as it appears in your phonebook. When a contact has multiple phone numbers, you can say “Call John Smith work”.
Voice Text Reply — If Equipped
Uconnect can announce incoming text messages. Push the VR button or Phone button![]() and say:
and say:
- “Listen” to have the system read an incoming text message. (Must have compatible mobile phone paired to Uconnect system.)
- “Reply” after an incoming text message has been read.
Listen to the Uconnect prompts. After the beep, re-peat one of the predefined messages and follow the system prompts.
| PRE-DEFINED VOICE TEXT REPLY RESPONSES | ||
| Yes. | Stuck in traffic. | See you later. |
| No. | Start without me. | I’ll be late. |
| Okay. | Where are you? | I will be 5 <or |
| 10, 15, 20, 25, 30, 45, 60> minutes late. | ||
| Call me. | Are you there yet? | |
| I’ll call you later. | I need | See you in 5 <or |
| directions. | 10, 15, 20, 25, | |
| I’m on my way. | Can’t talk right now. | 30, 45, 60> minutes. |
| I’m lost. | Thanks. | |
NOTE:
Only use the numbering listed in the provided table. Otherwise, the system will not transpose the message.
Did You Know: Your mobile phone must have the full implementation of the Message Access Profile (MAP) to take advantage of this feature. For details about MAP, visit UconnectPhone.com.
Apple® iPhone® iOS 5 or later supports reading incoming text messages only. For further information on how to enable this feature on your Apple® iPhone®, refer to your iPhone® “User Manual”.
Did You Know: Voice Text Reply is not compatible with iPhone®, but if your vehicle is equipped with Siri® Eyes Free, you can use your voice to send a text message.
Siri® Eyes Free — If Equipped
When used with your Apple® iPhone® connected to your vehicle via Bluetooth®, Siri lets you use your voice to send text messages, select media, place phone calls and much more. Siri uses your natural language to understand what you mean and responds back to confirm your requests. The system is designed to keep your eyes on the road and your hands on the wheel by letting Siri help you perform useful tasks.
To enable Siri, push and hold, then release the Uconnect Voice Recognition (VR) button on the steering wheel. After you hear a double beep, you can ask Siri to play podcasts and music, get directions, read text messages, and many other useful requests.
BLUETOOTH® COMMUNICATION LINK
Mobile phones may lose connection to the Uconnect Phone. When this happens, the connection can generally be re-established by restarting the mobile phone. Your mobile phone is recommended to remain in Bluetooth® ON Mode.
POWER-UP
After switching the ignition key from OFF to either the ON/RUN or ACC position, or after a language change, you must wait at least 15 seconds prior to using the system page 454.
CONNECTED VEHICLE SERVICES — IF EQUIPPED IS MY VEHICLE CONNECTED?
If equipped, vehicles with an ASSIST and an SOS button are connected vehicles. These buttons will be located on either the rearview mirror or overhead console, depending on the vehicle. If these buttons are present in your vehicle, you have a connected radio and can take advantage of the many connected vehicle features.
For further information about the ASSIST and SOS buttons page 349.
INTRODUCTION TO CONNECTED VEHICLE SERVICES
One of the many benefits of your vehicle’s Uconnect system is that you can now take advantage of SiriusXM Guardian™ connected services. To unlock the full potential of SiriusXM Guardian™ in your vehicle, you first need to activate SiriusXM Guardian™ connected services.
WARNING!
ALWAYS obey traffic laws and pay attention to the road. Your complete attention is always required while driving to maintain safe control of your vehicle. Only use and interact with the features and applications when it is safe to do so. Failure to follow these warnings can result in a collision and death or serious personal injury.
NOTE:
SiriusXM Guardian™ involves the collection, transmission and use of data from your vehicle Ú page 288.
SiriusXM Guardian™ Contact Information
SiriusXM Guardian™/Care
- US residents visit: https://www.driveuconnect.com/sirius-xm-guardian.html or call 1-844-796-4827
- Canadian residents visit: https://www.driveucon-nect.ca/en/sirius-xm-guardian or call 1-877-324-9091
What Is SiriusXM Guardian™?
SiriusXM Guardian™ uses an embedded device in the Uconnect system installed in your vehicle, which receives GPS signals and communicates with the SiriusXM Guardian™ Customer Care center via wireless and landline communications networks. Depending on the type of device in your vehicle, some SiriusXM Guardian™ connected services require an operable LTE (voice/data) or 4G (data) network compatible with your device. SiriusXM Guardian™ is available only on equipped vehicles purchased within the continental United States, Alaska, Hawaii, Puerto Rico and Canada.
NOTE:
- Certain SiriusXM Guardian™ connected services are dependent upon an operative telematics device, a cellular connection, navigation map data, and GPS satellite signal reception, which can limit the ability to reach the response center or reach emergency support.
- Not all features of SiriusXM Guardian™ are available everywhere at all times, particularly in remote or enclosed areas.
- Other factors outside the control of SiriusXM Guardian™ that may limit or prevent service delivery are hills, structures, buildings, tunnels, weather, damage to the electrical system or other important parts of your vehicle, network congestion, civil distur-bances, actions of third parties or the government, Internet failure, and/or the physical location of your vehicle, such as in an underground parking structure or under a bridge.
Not all SiriusXM Guardian™ features are available for all models.
SiriusXM Guardian™ provides:
- The ability to remotely lock/unlock and remote start your vehicle from virtually anywhere by using the Vehicle Branded App or your computer.
- If equipped — Send & Go capability with the Vehicle Branded App. Use the Vehicle Branded App to easily search, map and send your locations directly to your Uconnect Navigation.
- The ability to locate your vehicle, when you forget where you parked, using the Vehicle Finder function of the Vehicle Branded App.
Before you drive, familiarize yourself with the easy-to-use Uconnect system and SiriusXM Guardian™ connected services.
The ASSIST and SOS Call Buttons On Your Rearview Mirror Or Overhead Console
If equipped, the ASSIST Button is used for contacting Roadside Assistance, Vehicle Care, Uconnect Care, and SiriusXM Guardian™ Customer Care. The SOS Call button connects you directly to SiriusXM Guardian™ Customer Care for assistance in an emergency.
Activation — If Equipped
To unlock the full potential of SiriusXM Guardian™ in your vehicle, you must activate your SiriusXM Guardian™ connected services.
- Press the Apps icon on the bottom of your in-vehicle touchscreen.
- Select the Activate Services icon from your list of apps.
- For customers in the United States, select “Customer Care” to speak with a SiriusXM Guardian™ Customer Care agent who will activate services in your vehicle, or select “Enter Email” to activate on the web.
For customers in Canada, enter your email address to activate services in your vehicle.
Included Trial Period For New Vehicles
Your new vehicle may come with an included trial* period for use of SiriusXM Guardian™ connected services starting on the date of vehicle purchase. To get started with your trial, enrollment in SiriusXM Guardian™ is required.
* Included trial applies to new vehicles only.
Features And Packages
After the trial period, you must purchase a subscription to continue your services by calling a SiriusXM Guardian™ Customer Care agent.
GETTING STARTED WITH CONNECTED
VEHICLE SERVICES
Download The Vehicle Branded App
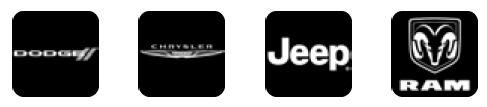
Once you have activated your services, you’re only a few steps away from using connected services.
- Download the Vehicle Branded App to your mobile device.
- Use your Owner Account login and password to open the app and then set up a PIN.
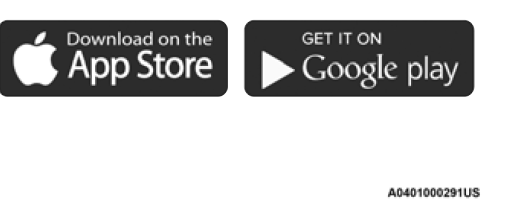
- For customers in the United States, if your vehicle is not registered at the dealership, you will have to call the Customer Care call center from inside your vehicle or press the in-vehicle registration button. From there, you will be able to register your vehicle and add your vehicle’s VIN to your account.
- For customers in Canada, register your account via your vehicle.
- Press the Apps button in the bottom menu bar.
- Press the Activate Services button from the apps list.
- Enter your email and press “OK”. A confirmation email will be sent to the provided email address.
- Press “Continue Activation” from the confirmation email. It may take a short time before remote services will be available, but you will be able to log into the Vehicle Branded App and the Owner’s Site.
- Once on the Remote screen and you have set up your four-digit PIN, you can begin using Remote Door Lock/Unlock, Remote Vehicle Start, and activate your horn and lights remotely, if equipped.
- Press the Location button on the bottom menu bar of the app to bring up a map to locate your vehicle or send a location to your Mobile Navigation, if equipped.
- Press the Settings side menu in the upper left corner of the app to bring up app settings and access the Assist Call Centers.
Using Your Owner’s Site
Your Owner’s Site website https://www.mopar.com/en-us.html (US Residents), or www.mopar.ca (Canadian Residents) provides you with all the information you need, all in one place. You can track your service history, find recommended accessories for your vehicle, watch videos about your vehicle’s features, and easily access your manuals. It is also where you can manage your SiriusXM Guardian™ account. This section will familiarize you with the key elements of the website that will help you get the most of your SiriusXM Guardian™ connected services.
For customers in the United States, press the Sign In/Register button and enter your email address and password.
For customers in Canada, press the My Vehicle button. Select from “Dashboard”, “Vehicle Health Report”, and “Recalls”. The website will then prompt you to log in using your email address and password.
- Edit/Edit Profile:
To manage the details of your Sirius Guardian™ account, such as your contact information, password and SiriusXM Guardian™ PIN, click on the Edit/Edit Profile button to access the details of your account. - Connected Services Status:
This statement will indicate your Sirius
Guardian™-equipped vehicle. - Remote Commands:
For vehicles with an active SiriusXM Guardian™ subscription, press one of these icons and enter your four-digit SiriusXM Guardian™ Security PIN to remotely start (if equipped), lock/unlock doors or sound the horn and flash the lights.
Editing Your Notifications
Notifications are an important element of your SiriusXM Guardian™ account. For example, any time you use your remote services (such as Remote Door Unlock), you can elect to receive a text message, push notification, and/or E-mail to notify you of the event. To set up the notifications, please follow these instructions.
- Log on to your Owner’s Account at https://www.mopar.com/en-us.html (US Residents) and select “Dashboard”, or www.mopar.ca (Canadian Residents), select “My Vehicle” and then “Dashboard”.
- Click the Edit/Edit Profile button.
- Once there, select “SiriusXM Guardian™” where you can edit Notification Preferences.
- You can enter a mobile phone and/or email address to notify you, and you can customize the types of messages.
USING SIRIUSXM GUARDIAN™
SOS Call — If Equipped
WARNING!
Some SiriusXM Guardian™ connected services, including SOS Call and Roadside Assistance Call, will NOT work without a network connection compatible with your device.
Access To Emergency Services At The Push Of A Button
| Center Light Status | Description |
| Off | No call activated |
| Green | Active call in progress |
| Red | System error |
SiriusXM Guardian™ In-Vehicle Assistance Features
With SiriusXM Guardian™, your vehicle has onboard assistance features located on the rearview mirror or overhead console designed to enhance your driving experience if you should ever need assistance or support.
Description
SOS Call offers a convenient way to get in contact with a SiriusXM Guardian™ Customer Care agent in the event of an emergency. When the connection between the vehicle and the live agent is made, your vehicle will automatically transmit location information. In the event of a minor collision, medical or any other emergency, press the SOS button to be connected to a call center agent who can send emergency assistance to your vehicle’s location.
NOTE:
Certain SiriusXM Guardian™ connected services are dependent on an operational Uconnect system, cellular network availability that is compatible with the device in your vehicle, and GPS network availability. Not all features of SiriusXM Guardian™ are available everywhere at all times, particularly in remote or enclosed areas.
How It Works
- Push the SOS Call button; the indicator light will turn green indicating a call has been placed.
NOTE:- In case the SOS Call button is accidentally pushed, there is a 10-second delay before the SOS call is placed. The system will verbally alert you that a call is about to be made. To cancel the SOS Call connection, push the SOS Call button on the rear-view mirror or overhead console or press the Cancel button on the touchscreen within
10 seconds. - During an SOS Call, the Bluetooth®-paired phone is disconnected so incoming or outgoing calls will go through your mobile device versus the hands-free system which is not available due to the SOS Call.
- In case the SOS Call button is accidentally pushed, there is a 10-second delay before the SOS call is placed. The system will verbally alert you that a call is about to be made. To cancel the SOS Call connection, push the SOS Call button on the rear-view mirror or overhead console or press the Cancel button on the touchscreen within
- Once a connection between the vehicle and a SiriusXM Guardian™ Customer Care agent is made, the agent will stay on the line with you.
NOTE:
Calls between the vehicle occupants and the SiriusXM Guardian™ Customer Care center may be recorded or monitored for quality assurance purposes. Through your enrollment in and use of the SiriusXM Guardian™ connected services, you consent to being recorded.
SOS Call System Limitations
Vehicles that have been purchased in the US and that travel into Mexico and Canada may have limited services. In particular, responses to SOS calls or other emergency services may be unavailable or very limited. Vehicles purchased outside the United States and Canada are unable to receive SiriusXM Guardian™ connected services.
If the SOS Call system detects a malfunction, any of the following may occur at the time the malfunction is detected:
- The light will continuously be illuminated red.
- The screen will display the following message “Vehicle phone requires service. Please contact your dealer.”
- An in-vehicle audio message will state “Vehicle phone requires service. Please contact your dealer.”
Even if the SOS Call system is fully functional, factors beyond FCA US LLC’s control may prevent or stop SOS Call system operation. These include, but are not limited to, the following factors:
- The ignition key is in OFF position.
- The vehicle’s electrical systems are not intact.
- The vehicle battery loses power or becomes disconnected during a vehicle crash.
- The SOS Call system software and/or hardware is damaged during a vehicle crash.
- LTE (voice/data) or 4G (data) coverage and/or GPS signals are unavailable or obstructed.
- Network congestion.
- Weather conditions.
- Buildings, structures, geographic terrain, or tunnels.
If your vehicle loses battery power for any reason
(including during or after an accident), the SOS Call system, among other vehicle systems, will not operate.
Requirements
- This feature is available only on vehicles sold in the US or Canada.
- Vehicle must be properly equipped with the SiriusXM Guardian™ connected services. Vehicle must be regi-tered with SiriusXM Guardian™ and have an active subscription that includes the applicable feature.
- Vehicle must have an operable LTE (voice/data) or 4G (data) network connection compatible with your device.
- Vehicle must be powered in the ON/RUN or ACC (Accessory) position with a properly functioning electrical system.
WARNING!
- Never place anything on or near the vehicle’s LTE (voice/data) or 4G (data) and GPS antennas. You could prevent LTE (voice/data) or 4G (data) and GPS signal reception, which can prevent your vehicle from placing an emergency call.
- Do not add any aftermarket electrical equipment to the vehicle’s electrical system. This may prevent your vehicle from sending a signal to initiate an emergency call. To avoid interference that can cause the SOS Call system to fail, never add aftermarket equipment (e.g., two-way mobile radio, CB radio, data recorder, etc.) to your vehicle’s electrical system or modify the antennas on your vehicle. IF YOUR VEHICLE LOSES POWER FOR ANY REASON
(INCLUDING DURING OR AFTER AN ACCIDENT), NEITHER THE VEHICLE BRANDED APPS NOR THE SIRIUSXM GUARDIAN™ CONNECTED SERVICES WILL OPERATE. - The Occupant Restraint Controller (ORC) turns on the Air Bag Warning Light on the instrument panel if a malfunction in any part of the air bag system is detected. If the Air Bag Warning Light is illuminated, the air bag system may not be working properly and the SOS Call system may not be able to send a signal to the SiriusXM Guardian™ Customer Care center. If the Air Bag Warning Light is illuminated, have an authorized dealer service your vehicle immediately.
- Ignoring the Rearview Mirror Light could mean you will not have SOS Call services if needed. If the Rearview Mirror Light is illuminated, have an autho-rized dealer service the SOS Call system immedi-ately.
- If anyone in the vehicle could be in danger
(e.g., fire or smoke is visible, dangerous road condi-tions or location), do not wait for voice contact from a SiriusXM Guardian™ Customer Care agent.
All occupants should exit the vehicle immediately and move to a safe location. - Failure to perform scheduled maintenance and regular inspection of your vehicle may result in vehicle damage, accident or injury.
Automatic SOS — If Equipped
Automatic SOS is a hands-free safety service that can immediately connect you with help in the event that your vehicle’s airbags deploy. After an accident, a live agent will contact you through the Uconnect system and alert emergency services.
NOTE:
An active SiriusXM Guardian™ subscription is required for this feature to function.
After a crash where the airbags deploy:
- Automatic SOS will initiate a call with an agent.
- An agent will receive the call and confirm the location of the emergency.
- If needed, the agent will request the assistance of emergency services.
- First responders will arrive on scene. The agent will remain on the call until emergency services arrive.
NOTE:
- Agents are available 24/7 to assist you in the case of an emergency.
- On your behalf, agents are able to notify family members about the collision.
- Agents can brief first responders of the situation before they arrive on scene.
- In the event vehicle occupants are unable to speak, emergency services will be dispatched based on the last known GPS coordinates.
- SiriusXM Guardian™ connected services are dependent upon an operative telematics device, a cellular connection, navigation map data, and GPS satellite reception, which can limit the ability to reach the response center or reach emergency support.
- Terms of service of the Uconnect and the SiriusXM Guardian™ subscriber agreement apply. See terms of services for complete service limitation.
Remote Commands
On the Remote Commands screen, you have access to several vehicle features that can be controlled remotely from your mobile device. These features include locking/unlocking, remote starting, and activating the horn and lights of the vehicle.
| Lock | Press this button to lock your vehicle. |
| Vehicle Start | Press this button to start your vehicle. |
| Horn & Lights | Press this button to sound the horn and activate your lights. |
| Unlock | Press this button to unlock your vehicle. |
| Cancel Vehicle Start | Press this button to cancel remote start. |
Remote Commands lets you send a request to your vehicle in one of three ways:
- Anywhere using your mobile device and Vehicle Branded App
- From your computer on the Owner’s Site (not available on all functions)
- Contacting SiriusXM Guardian™ Customer Care (not available on all functions)
Using A Remote Command Through Your Mobile Device And The Vehicle Branded App
- Press the desired Remote Command icon on your mobile device.
- A pop-up screen will appear asking for your SiriusXM Guardian™ Security PIN (this is the same four-digit code established when you activated your SiriusXM Guardian™ connected services). Enter the SiriusXM Guardian™ Security PIN on the keypad.
- It may take 30 seconds or more for the command to go through to your vehicle.
- A message will let you know if the command was received by your vehicle.
Using A Remote Command Through Your Owner’s Site
- Log on to your Owner’s Site using the username and password you used when activating your SiriusXM Guardian™ connected services in your vehicle.
NOTE:
If you forgot your username or password, links are provided on the website to help you retrieve them. - If you have more than one vehicle registered into your Owner’s Site, select the vehicle you want to send the command to by clicking on its image along the top.
- On your dashboard, you will see remote commands. Press the desired icon to activate that feature.
- You will then be asked to enter your SiriusXM Guardian™ Security PIN (this is the same four-digit code established when you activated your SiriusXM Guardian™ connected services). Please enter your SiriusXM Guardian™ Security PIN.
- A message will appear on the screen to let you know if the command was received by your vehicle.
Contacting SiriusXM Guardian™ Customer Care (for example, in case of an accidental lock-out):
- Contact SiriusXM Guardian™ Customer Care if you are unable to lock your vehicle through the Vehicle Branded App or your key fob.
- For security purposes, the SiriusXM Guardian™ Customer Care agent will verify your identity by asking for your four-digit SiriusXM Guardian™ Security PIN.
- After providing your SiriusXM Guardian™ Security PIN, you can ask them to perform a remote command.
NOTE:
Anyone with access to your PIN may request Remote Door Lock/Unlock. It is your responsibility to protect your PIN appropriately.
Remote Door Lock/Unlock
Description
The Remote Door Lock/Unlock feature provides you the ability to lock or unlock the door on your vehicle without the keys and from virtually any distance.
Working Vehicle Conditions
- The vehicle must in PARK or at a standstill.
- The vehicle must be in an open area with cell tower reception.
- Your mobile device must have a cellular or Wi-Fi connection.
Requirements
- Vehicle must be properly equipped with SiriusXM Guardian™.
- Vehicle must have an operable LTE (voice/data) or 4G (data) network connection. If using the Vehicle Branded App to command your vehicle, your device must be compatible and be connected to an operable LTE (voice/data) or 4G (data) network connection.
- Vehicle must be registered with SiriusXM Guardian™ and have an active subscription that includes the applicable feature.
- An ignition cycle is required for some remote commands, such as Remote Vehicle Start and Remote Door Lock/Unlock if following a Remote Horn & Lights activation.
- Your Remote Door Lock/Unlock request will not be processed if the vehicle is in motion, the ignition key is on or during an emergency call.
NOTE:
All other remote services should be performed via your Owner’s Site or through the Vehicle Branded App on your compatible device.
Remote Vehicle Start
Description
The Remote Vehicle Start feature provides you with the ability to start the engine on your vehicle without the keys and from virtually any distance. Once started, the preset climate controls in your vehicle can warm up or cool down the interior.
You can also send a command to turn off an engine that has been started using Remote Vehicle Start. After
15 minutes, if you have not entered your vehicle with the key, the engine will shut off automatically.
This remote function requires your vehicle to be equipped with a factory-installed Remote Start system.
You can set up push notifications every time a command is sent to activate or cancel Remote Start.
Working Vehicle Conditions
- The vehicle must be off or in ACC mode.
- The vehicle has been started with the key fob within the last 14 days.
- The vehicle must be in PARK or at a standstill.
- The vehicle’s security system has been armed and not triggered since the last vehicle start.
- The doors, hood, and trunk/liftgate are closed.
- The vehicle’s check engine light must be off.
- The vehicle must have at least a quarter tank of fuel, along with oil and battery power.
- The vehicle’s hazard lights must be off.
- If equipped, the vehicle must have an automatic trans-mission.
- The vehicle must be in an open area with cell tower reception.
- Your mobile device must have a cellular or Wi-Fi connection.
- If the Panic button has been pressed, the vehicle must be started at least once after alarming the system.
NOTE:
The SiriusXM Guardian™ Customer Care agents are not authorized for Remote Vehicle Start services. Contact the Uconnect Care Team for assistance.
Remote Horn & Lights
Description
It is easy to locate a vehicle in a dark, crowded or noisy parking area by activating the horn and lights. It may also help if you need to draw attention to your vehicle for any reason.
If you want, you can set up push notifications every time a command is sent to turn on the horn and lights.
Working Vehicle Conditions
- The vehicle must in PARK or at a standstill.
- The vehicle must be in an open area with cell tower reception.
- Your mobile device must have a cellular or Wi-Fi connection.
NOTE:
The Remote Horn & Lights feature is designed to be loud and get noticed. Please keep in mind the surroundings when using this feature. You are responsible for compliance with local laws, rules and ordinances in the location of your vehicle when using Remote Horn & Lights.
Assist — If Equipped
Description
Vehicles equipped with the SiriusXM Guardian™ connected services feature may contain an ASSIST button in the vehicle. Once your SiriusXM Guardian™ connected services have been activated, the ASSIST button can connect you directly to the Customer Care call center (if equipped). You will be directed to one of the following four services:
- Roadside Assistance — If you get a flat tire or need a tow, you’ll be connected to someone who can help anytime.
- Connected Services — Contact the SiriusXM Guardian™ Customer Care call center to activate your services, renew after your trial has expired, for
in-vehicle support for your SiriusXM Guardian™ connected services, or help answering any general questions surrounding your connected services. - Uconnect Care — In-vehicle support for all
non-connected Uconnect system features, such as radio and Bluetooth® connections. - Vehicle Care — Total support for your vehicle.
SiriusXM Guardian™ In-Vehicle Assistance Features — If Equipped
With SiriusXM Guardian™, your vehicle has onboard assistance features located on the rearview mirror or overhead console designed to enhance your driving experience if you should ever need assistance or support.
How It Works
Simply push the ASSIST button in the vehicle and you will be presented with your ASSIST options on the touchscreen. Make your selection by pressing the touchscreen.
Requirements
- This feature is available only on vehicles sold in the US and Canada.
- Vehicle must be properly equipped with the SiriusXM Guardian™ connected services.
- Vehicle must have an operable LTE (voice/data) or 4G (data) network connection.
- Vehicle must be registered with SiriusXM Guardian™ and have an active subscription that includes the applicable feature.
- Vehicle must be powered in the ON/RUN or ACC
(Accessory) position with a properly functioning electrical system.
Disclaimers
If Roadside Assistance Call is provided to your vehicle, you agree to be responsible for any additional roadside assistance service costs that you may incur. In order to provide SiriusXM Guardian™ connected services to you, we may record and monitor your conversations with Roadside Assistance Call, Vehicle Care, Uconnect Care, or SiriusXM Guardian™ Customer Care, whether such conversations are initiated through the SiriusXM Guardian™ connected services in your vehicle, or via a landline or mobile device, and may share information obtained through such recording and monitoring in accordance with regulatory requirements.
You acknowledge, agree and consent to any recording, monitoring or sharing of information obtained through any such call recordings.
Send & Go — If Equipped
Description
The Send & Go feature allows you to search for a destination on your mobile device, and then send the route to your vehicle’s Navigation system.
How It Works
- There are multiple ways to find a destination. After selecting the Location tab at the bottom of the App, browse through one of the categories provided, or type the name or keyword in the search box. You can also select categories such as “Favorites” or
“Contact List”. - Select your destination from the list that appears. Location information will then be displayed on the map.
From this screen, you will be able to:- View the location on a map.
- See the distance from your current location.
- Send the destination to the vehicle (Send & Go).
- Send the destination to the Uconnect Navigation in your vehicle. You can also call the destination by pressing the Call button.
- Confirm your destination in the vehicle through a notification or in the Navigation system.
Requirements
- Vehicle must have an operable LTE (voice/data) or 4G (data) network connection compatible with your device.
- Vehicle must have an active subscription that includes the applicable feature.
Vehicle Finder
Description
The Vehicle Finder feature allows you to find the location of your vehicle.
You can also sound the horn and flash the lights to make finding your vehicle even easier.
How It Works
Select the Vehicle Finder function within the Vehicle Branded App and select the Location tab at the bottom of the App. Then, press the Vehicle icon to find your vehicle.
Requirements
- Vehicle must be properly equipped with the Uconnect system.
- Vehicle must have an operable LTE (voice/data) or 4G (data) network connection compatible with your device.
- Vehicle must have an active subscription that includes the applicable feature.
- Vehicle ignition must have been turned on within 14 days.
4G Wi-Fi Hotspot — If Equipped
Description
4G Wi-Fi Hotspot is an in-vehicle service that connects your device to an LTE (voice/data) or 4G (data) network that is ready to go wherever you are. After you’ve made your purchase, turn on your device’s Wi-Fi and connect your devices.
- Enables all your passengers to be simultaneously connected to the web.
- Connect several devices at one time.
- Any Wi-Fi-enabled device — such as a laptop or any other portable-enabled media — can connect over your private in-vehicle network.
- A high-speed, secured connection lets anyone on your private network access the Web — great for working and relaxing.
WARNING!
The driver should NEVER use the 4G Wi-Fi Hotspot while driving the vehicle as doing so may result in an accident involving serious injury or death.
 Create A 4G Wi-Fi Hotspot For Use In Your Vehicle How It Works
Create A 4G Wi-Fi Hotspot For Use In Your Vehicle How It Works
The 4G Wi-Fi Hotspot feature provides the vehicle passengers with an internet access hotspot in the vehicle, using the radio as an access point. The hotspot will allow Wi-Fi-enabled in-vehicle devices (such as a laptop or any other portable-enabled media device) to wirelessly connect to the internet. Uconnect offers a complimentary 3-month trial period that includes 1GB of total data. The trial can be activated any time within the first year of new vehicle ownership.
Use one of these three ways to purchase a subscription to the 4G Wi-Fi Hotspot:
- From your vehicle’s touchscreen, select the 4G Wi-Fi Hotspot App, and press the How To Purchase button and follow the instructions.
- Log onto your Owner’s Site and click the link to the AT&T portal to get set up.
- For existing Connected Car customers: Push the ASSIST button to be routed to an AT&T Customer Care agent who will assist you.
Once the 4G Wi-Fi Hotspot is purchased, you can change its name and the password by selecting the Wi-Fi Hotspot App and pressing the Setup Wi-Fi Hotspot button. You can also view the connected devices from the app screen by pressing the View Connected Devices button.
NOTE:
A SiriusXM Guardian™ subscription is not required in order to purchase and use 4G Wi-Fi Hotspot. For more infor-mation on setting up a Wi-Fi connection, visit https://myvehicle.att.com.
WARNING!
Always drive safely with your hands on the steering wheel and obey all applicable laws. You have full responsibility and assume all risks related to the use of the features and applications in this vehicle. Only use the features and applications in this vehicle when it is safe to do so. Failure to comply may result in an accident involving in serious injury or death.
Stolen Vehicle Assistance — If Equipped
Description
If your vehicle is stolen, the SiriusXM Guardian™ Customer Care agent may be able to locate the stolen vehicle and work with law enforcement to help recover it.
How It Works
- If your vehicle is stolen, contact local law enforcement as soon as possible. They will work with you to file a stolen vehicle report.
- Next, inform SiriusXM Guardian™ Customer Care that your vehicle has been stolen.
The SiriusXM Guardian™ Customer Care Agent will ask for the stolen vehicle report number (as issued by your local law enforcement). If you have downloaded the Vehicle Branded App, you can push the Settings menu button on your device, select “Help”, and then select “SiriusXM Guardian™ Customer Care” to make the call. - SiriusXM Guardian™ Customer Care will authenticate that you are the owner of the vehicle and contact the law enforcement with whom you filed the stolen vehicle report.
- SiriusXM Guardian™ Customer Care will work with your local law enforcement to locate the vehicle. You will be contacted by law enforcement if your vehicle is recovered. While the investigation is ongoing, you should also contact your insurance company to inform it of the situation.
Requirements
- Vehicle must be properly equipped with the Uconnect system.
- Vehicle must have an operable LTE (voice/data) or 4G (data) network connection compatible with your device.
- Vehicle must be registered with SiriusXM Guardian™ and have an active subscription that includes the applicable feature.
NOTE:
Not all features of SiriusXM Guardian™ are available everywhere at all times, particularly in remote or enclosed areas.
Monthly Vehicle Health Report — If Equipped
Description
Monthly Vehicle Health Report is a Uconnect service through which a summary of the performance of your vehicle’s key systems will be sent to you every month so you can stay on top of your vehicle’s maintenance needs. This is provided as a convenience to you and does not substitute for regular maintenance to your vehicle.
In order to provide the Monthly Vehicle Health Report, the Uconnect system in your vehicle may collect and transmit vehicle data to SiriusXM Guardian™ and to FCA, such as your vehicle’s health and performance, your vehicle’s location, your utilization of the features in your vehicle, and other data.
This data collection and transmission begins when you enroll in SiriusXM Guardian™ and will continue even if you cancel your SiriusXM Guardian™ subscription unless you call SiriusXM Guardian™ Customer Care and tell them to deactivate your connected services.
Please see the Uconnect Privacy Policy for more information, located at www.driveuconnect.com/connectedservices/privacy.html (US Residents) or www.driveuconnect.ca (Canadian Residents).
For more information on SiriusXM Guardian™ private policy, see https://siriusxmcvs.com/privacy-policy.
NOTE:
Your vehicle must be enrolled in an active subscription with connected services. If you have concerns about the operation, function or performance of your vehicle, please take it to an authorized dealer. This report does not replace regularly scheduled maintenance. Check the instrument cluster warning lights and cautions in your vehicle for the most accurate vehicle health information.
Vehicle Health Alert —If Equipped
Description
Your vehicle will send you an email alert if it senses a problem with one of your vehicle’s key systems. For further information, go to your Owner’s website.
NOTE:
Vehicle Health Alert emails require you to register and activate services. During this process you will be asked to provide an email address to which the reports will be sent.
In-Vehicle Notifications — If Equipped
Description
Your vehicle will send you notifications to remind you when services are needed, or to alert you of other important information, such as recall notices. When you receive a notification through your touchscreen, press OK to dismiss the message, or press Call Care to speak with a SiriusXM Guardian™ Customer Care agent.
NOTE:
Pressing “OK” or the X button on the pop-up screen will dismiss or close the pop-up, and the In-Vehicle Messages mailbox will display. In the Mailbox, you can reopen messages or delete messages.
Amazon Alexa Skill — If Equipped
Enjoy the convenience of using your voice to command your vehicle with Amazon Alexa!
With Amazon Alexa, you can connect to your vehicle and remotely access key services and features.
If your vehicle is equipped with Uconnect Navigation, you can send a destination directly to your vehicle using Alexa.
If you need assistance, you can always ask Alexa for help, or complete a list of commands by saying: “Alexa, ask
<brand name> for help with my car.”
Here are a few of the many questions you can ask Alexa:
- “Alexa, ask <vehicle brand> to start my <vehicle name> with your Voice Code.”
- “Alexa, ask <vehicle brand> to lock my <vehicle name> with your Voice Code.”
- “Alexa, ask <vehicle brand> to send 1000 Chrysler Drive, Auburn Hills, Michigan to my <vehicle name>.”
- “Alexa, ask <vehicle brand> what is the fuel level of my <vehicle name>.”
An active subscription to SiriusXM Guardian™ is required. To use Amazon Alexa, first, register for SiriusXM Guardian™ Ú page 273.
Next, link the Uconnect system on your vehicle to Amazon Alexa:
- Download the Amazon Alexa app on your mobile device (Apple® or Android™).
- Once in the app, tap MENU and go to SKILLS.
- Search for <vehicle brand> skill, then tap Enable.
- Tap SAVE SETTINGS when prompted.
- Link the vehicle brand name to the <vehicle brand> Skill by tapping LINK ACCOUNT.
- Log in using your Owner Account credentials. This will be the same user name and password you used when registering for SiriusXM Guardian™ connected services. There will be additional settings to confirm on the following screen.
AUTHORIZE the account to return to the <vehicle brand> Skill.
You can now begin using the <vehicle brand> Skill on Alexa!
Family Drive Alerts — If Equipped
Description
Family Drive Alerts help promote safer driving and give you peace of mind when your loved ones are out on the road. You can set boundary limits, monitor driving speed, and pinpoint your vehicle’s location any time, any place. Use the Vehicle Branded App to set alerts:
- Boundary Alert
Receive a notification the moment your vehicle is driven either out of or into a geographic boundary that you set. - Curfew Alert
Receive a notification when your car is being driven outside of the curfew time. - Speed Alert
Receive a notification whenever your car exceeds a speed limit you set. - Valet Alert
Receive a notification if and when your vehicle is driven outside a quarter-mile radius of a valet drop-off zone.
SmartWatch Integration — If Equipped
Description
SmartWatch Integration puts the Vehicle Branded App right on your Apple® Watch or Android™ Wear. To get started, follow these steps:
- Download the Vehicle Branded App from the App Store® or Google Play.
- Log onto the app from your smartphone using the username and password you created when you first set up your account.
- Make sure your watch and smartphone are connected through Bluetooth®.
- The Vehicle Branded App should appear on your SmartWatch.
Once the app is downloaded on your SmartWatch, you can enjoy these features:
- Lock or unlock your vehicle by tapping the remote lock button in the app and entering your security PIN.
- Remote start or stop your vehicle.
- View important vehicle stats, such as fuel level, vehicle location, tire pressure warning, and more.
MANAGE MY SIRIUSXM GUARDIAN™
ACCOUNT
To manage your SiriusXM Guardian™ account, press the ASSIST button in your vehicle, or call SiriusXM Guardian™ Customer Care.
NOTE:
It is recommended, when selling your vehicle, or turning in your lease, to call SiriusXM Guardian™ Care to remove your personal data.
CONNECTED SERVICES FAQS
For additional information about SiriusXM Guardian™, active subscribers can push the ASSIST button (if equipped) and then select SiriusXM Guardian™ Call on your in-vehicle touchscreen to contact SiriusXM Guardian™. Your call will be directed to a SiriusXM Guardian™ agent or held in a queue until an agent is available. If you do not have an active subscription, push the ASSIST button and press the Activate button on the touchscreen to activate services.
CONNECTED SERVICES SOS FAQS —IF EQUIPPED
- What happens if I accidentally push the SOS Call button on the mirror or overhead console? You have 10 seconds after pushing the SOS Call button to cancel the call. To cancel the call, either push the SOS Call button again, or press the Cancel button on the in-vehicle touchscreen.
- What type of information is sent when I use the SOS Call button from my vehicle? Certain vehicle information, such as make and model, is transmitted along with the last known GPS location.
- When could I use the SOS Call button? You can use the SOS Call button to make a call if you or someone else needs emergency assistance.
CONNECTED SERVICES REMOTE DOOR LOCK/UNLOCK FAQS
- How long does it take to unlock or lock the door? Depending on various conditions, it can take up to three minutes or more for the request to get to your vehicle.
- Which is faster, my key fob or the Vehicle Branded App? Your key fob will lock/unlock the door more quickly, however its range is limited and your Vehicle Branded App comes in handy for these and other situations.
- Will my vehicle be safe if I lose my device? People sometimes lose their mobile devices, which is why security measures have been engineered into the Vehicle Branded App. Asking for your username, password and SiriusXM Guardian™ Security PIN are required for the activation of Remote services through your mobile device. It is your responsibility to protect your passwords and PINs.
- Why can’t all mobile devices use the Vehicle Branded App? The Vehicle Branded App is compatible with most devices with the Apple® and Android™ operating systems. The capabilities of these devices allow us to remotely command your vehicle. Other operating systems may be supported in the future.
- Why is the Vehicle Branded App running slow? The Vehicle Branded App relies on a mobile network connection from your device to send commands to your vehicle which must have an operable LTE (voice/data), 4G (data), or 5G (data) network connection. If either your device or your vehicle is in an area with below average coverage, it may take longer to log in and send commands.
CONNECTED SERVICES ROADSIDE ASSISTANCE FAQS
- What is the phone number for roadside assistance call? The phone number is:
- US: 1-800-521-2779
- Canada: 1-800-363-4869
- If I am subscribed to SiriusXM Guardian™, does it cover towing or other expenses incurred by using roadside assistance? No, however your new vehicle may include Roadside Assistance Call services.
CONNECTED SERVICES SEND & GO FAQS — IF EQUIPPED
- How long does it take to send the route and destination to my vehicle? Depending on various conditions, it can take up to three minutes for the request to get through to your vehicle.
- Can I cancel a route I sent to my vehicle? Yes, once you enter your vehicle, and start the engine, the pop-up message stating that you have a new route will appear. There is an exit button on the pop-up that will cancel the route if selected.
- Can I select a different route than the most recent one I sent to my vehicle? Yes, once you enter the vehicle, and start the engine, the pop-up message offers a “Locations” option. Once “Locations” is selected, you can choose from a list of recently sent destinations.
CONNECTED SERVICES VEHICLE FINDER FAQS
- Can someone else locate my vehicle? Your vehicle may be located by anyone who has your PIN and access to your account. It is your responsibility to guard your PIN accordingly. See the Uconnect and SiriusXM Guardian™ terms of service for more information.
- How long does it take to sound my horn and flash the lights? Depending on various conditions, it can take three minutes or more for the request to get through to your vehicle.
- How do I turn off the horn and lights after I turn them on? If you are close enough to the vehicle, you can use the key fob to turn off the horn and lights by pushing the red Panic button.
CONNECTED SERVICES STOLEN VEHICLE ASSISTANCE FAQS — IF EQUIPPED
- Can someone locate my vehicle? To enhance your privacy, and the privacy of others using your vehicle, a stolen vehicle police report is required for you to activate this service. You must involve local law enforcement to have SiriusXM Guardian™ locate your vehicle. We may also locate the vehicle for other law enforcement or government agencies, subject to a valid court order telling SiriusXM Guardian™ to do so. We will also provide the service for FCA entities to locate a vehicle that you have purchased through them.
- How will I know if my vehicle is recovered? After you provide the SiriusXM Guardian™ Customer Care agent with the stolen vehicle report, the agent will work together with law enforcement to try to locate your vehicle. If your vehicle is recovered, you will be contacted by law enforcement.
- Can SiriusXM Guardian™ lower my insurance rates? Some insurance providers offer lower rates on vehicles equipped with systems that can deter auto theft. When shopping for insurance, be sure to inform the insurance provider of your SiriusXM Guardian™ connected services subscription to find out if the insurance provider can offer you a lower rate.
NOTE:
Neither FCA nor SiriusXM® are insurance companies, and SiriusXM Guardian™ is not an insurance product. You are responsible for obtaining insurance coverage for your vehicle and yourself.
CONNECTED SERVICES REMOTE VEHICLE START FAQS
- How long does it take to remotely start my vehicle? Depending on various conditions, it can take three minutes or more for the request to get through to your vehicle.
- Which is faster, my key fob or the Vehicle Branded App? Your key fob will remote start your vehicle more quickly. However its range is limited. For example, when you are leaving the stadium after the game, you can use the Vehicle Branded App to remote start your vehicle and have the inside of your vehicle comfortable by the time you get to it.
- Will my vehicle be safe if I lose my wireless device? People sometimes lose their wireless devices, which is why security measures have been engineered into the Vehicle Branded App. Asking for your username, password and SiriusXM Guardian™ Security PIN help to ensure that nobody can start your vehicle if they happen to find your device.
- Can someone drive off with my vehicle using the App?No. Driving your vehicle still requires the keys to be in the vehicle. The Remote Start feature simply starts the engine to warm up or cool down the interior before you arrive.
- Can I stop a vehicle that is being driven with the cancel Remote Vehicle Start command? No. If the vehicle is in motion, the cancel Remote Vehicle Start button will not stop the vehicle.
- 6. Why can’t all mobile devices use the Vehicle Branded App? The Vehicle Branded App has been designed to work on most devices with the Apple® and Android™ operating systems. The capabilities of these devices allow us to remotely command your vehicle. Other operating systems may be supported in the future.
CONNECTED SERVICES REMOTE HORN & LIGHTS FAQS
- How long does it take to sound my horn and flash the lights? Depending on various conditions, it can take three minutes or more for the request to get through to your vehicle.
- Which is faster, my key fob or the Vehicle Branded App? Your key fob will sound the horn and flash the lights quicker; however, its range is limited.
- How do I turn off the horn and lights after I turn them on? If you are close enough to the vehicle, you can use the key fob to turn off the horn and lights by pressing the red Panic button. Otherwise, Remote Horn & Lights will continue for a maximum of three minutes.
- Why can’t all mobile devices use the Vehicle Branded App? The Vehicle Branded App has been designed to work on most devices with the Apple® and Android™ operating systems. The capabilities of these devices allow us to remotely command your vehicle. Other operating systems may be supported in the future.
CONNECTED SERVICES ACCOUNT FAQS — IF EQUIPPED
- How do I register for my SiriusXM Guardian™ account? There are three ways that you can register your SiriusXM Guardian™ Account:
- Push the ASSIST button. A call will be placed to an agent who can assist in registering your new account.
- Press the Activate Services icon in the Apps menu. Select the button to speak with an agent, who can assist in registering your new account.
- Press the Activate Services icon in the Apps menu. Enter your email on the touchscreen and then follow the prompts from the provided email. You will receive an email with an activation link that will be good for 72 hours. Once you click the acti-vation link, you will be prompted to fill out your information and accept Terms and Conditions. Then, you will be directed to the SiriusXM Guardian™ home page to complete your profile and demo the remote services.
- Why do I need an email address? Without an email address, customers cannot register for SiriusXM Guardian™. Customers need to register so they can subscribe to receive additional services and create a SiriusXM Guardian™ Security PIN for remote command requests.
- How do I create a SiriusXM Guardian™ security PIN?Set up your SiriusXM Guardian™ Security PIN during the registration process. The SiriusXM Guardian™ Security PIN will be required to authenticate you when accessing your account via SiriusXM Guardian™ Call or performing any remote services, such as Remote Door Lock/Unlock, Remote Horn & Lights, or Remote Vehicle Start.
- What if I forgot my SiriusXM Guardian™ security PIN?If you’ve already activated services and forgot your SiriusXM Guardian™ Security PIN, you can reset the PIN by selecting Edit Profile on your Owner’s Site.
- How do I update my SiriusXM Guardian™ payment account address? Your SiriusXM Guardian™ Payment Account address can be updated online, or by calling SiriusXM Guardian™ Customer Care from ASSIST in your vehicle. To update online: login to your Owner’s Site, and select Edit Profile > SiriusXM Guardian™ Payment Account.
- How do I update my SiriusXM Guardian™ profile? Your name, home address, phone number, email address and SiriusXM Guardian™ Security PIN can be updated online on your Owner’s Site. Log in to your Owner’s Site then select Edit Profile to edit your personal information. Make your edits and click Save.
- Can I try features or packages before I buy them? Your new vehicle purchase may have come with an included trial period for certain Apps and services.
- Can I access every App and service while driving? No, some applications and services are not available while driving. For your own safety, it is not possible to use some of the touchscreen features while the vehicle is in motion (e.g. key pad).
- What happens when my subscription comes up for renewal? If you have added a credit card to your account information, your subscription will be automatically renewed for a term length in accordance with the service plan that you have selected at the then current subscription rate and on every renewal date thereafter, unless you cancel your subscription by calling SiriusXM Guardian™ Care. If you have not added a credit card to your account, SiriusXM Guardian™ will send you an email or letter in advance of your expiration date to remind you that your subscription is ending soon.
- How do I manage my SiriusXM Guardian™ notifi-cation preferences? Contact SiriusXM Guardian™ Customer Care, or go to your Owner’s Site and then update your preferences on the SiriusXM Guardian™ customer web portal.
- How do I purchase a subscription? Contact SiriusXM Guardian™ Customer Care by pushing the ASSIST button on your rearview mirror or overhead console.
- How do I update my credit card information? Login to your Owner’s Site, and select Edit Profile, then select SiriusXM Guardian™ Payment Account.
- How do I find out how much longer I have on my subscription? Contact SiriusXM Guardian™ Customer Care.
You also can visit your Owner’s Site and choose a sub-scription to view its expiration date. When your sub-scription is about to expire, you will receive an email or letter of notification. - Can I get a refund if I have not used the entire subscription? Prorated refunds are provided from the date of cancellation for annual plans or longer. Please see the Uconnect and SiriusXM Guardian™ Terms & Conditions for refunds related to billing plans of other lengths and other circumstances.
- Can I cancel a subscription before it expires? Yes. If you have an annual subscription, your subscription will be canceled the day you cancel. If you have a monthly subscription, your subscription will be canceled on the last day of the month in which you choose to cancel.
- What should I do if I want to sell my vehicle? Before your vehicle is sold to a new owner, you’ll want to remove your account information. This process removes all personal information, returns the Uconnect system to its original factory settings, removes all SiriusXM Guardian™ connected services and account information. To remove your account information from the Uconnect system, contact SiriusXM Guardian™ Customer Care.
- What if I forgot to remove my account information before I returned my lease vehicle or sold it? Contact SiriusXM Guardian™ Customer Care.
- What will happen if an operable LTE (voice/data), 4G (data), or 5G (data) network connection compatible with my device is temporarily unavailable? The SOS Call and ASSIST buttons will NOT function if you are not connected to an operable LTE (voice/data) or 4G (data), 5G (data) network. Services that required your smartphone only direct calls to Roadside Assistance Call may be functioning if you have an operable network.
DATA COLLECTION & PRIVACY
The Uconnect system collects and transmits data which may include information about your vehicle, your vehicle’s health and performance, your vehicle’s location, your utilization of the features in your vehicle, and other data. The collection, use and sharing of this information is required to provide the SiriusXM Guardian™ connected services and is further described by the Uconnect Privacy Policy, which can be found at www.driveuconnect.com/connectedservices/privacy.html (US Residents) or www.driveuconnect.ca (Canadian Residents). This information may be collected by SiriusXM® Connected Vehicle Services Inc. and shared with FCA US LLC for the purposes stated in the Uconnect Privacy Policy. Vehicle health and diagnostic information including location data may be used by Uconnect to provide a Vehicle Health Report to you.
Even if you cancel your SiriusXM Guardian™ subscription, this vehicle diagnostic health information, including location data, may still be transmitted from your vehicle and you may still have a Vehicle Health Report sent to you.
Use of any of the connected services including SiriusXM Guardian™ is deemed to be your consent to the collection, use and disclosure of this information in accordance with the Uconnect Privacy Policy. If you do not want this information to be collected, used, or shared, you must cancel your Uconnect services in their entirety by contacting us as referenced in the Uconnect Privacy Policy.
RADIO OPERATION AND MOBILE PHONES
Under certain conditions, the mobile phone being on in your vehicle can cause erratic or noisy performance from your radio. This condition may be lessened or eliminated by repositioning the mobile phone within the vehicle. This condition is not harmful to the radio. If your radio performance does not satisfactorily improve from repositioning the mobile phone, it is recommended that the volume be turned down or off during mobile phone operation when not using the Uconnect system.
REGULATORY AND SAFETY INFORMATION US/CANADA
Exposure to Radio Frequency Radiation
The radiated output power of the internal wireless radio is far below the FCC and IC radio frequency exposure limits. Nevertheless, the wireless radio will be used in such a manner that the radio is 8 inches (20 cm) or further from the human body.
The internal wireless radio operates within guidelines found in radio frequency safety standards and recommendations, which reflect the consensus of the scientific community. The radio manufacturer believes the internal wireless radio is safe for use by consumers. The level of energy emitted is far less than the electromagnetic energy emitted by wireless devices such as mobile phones. However, the use of wireless radios may be restricted in some situations or environments, such as aboard airplanes. If you are unsure of restrictions, you are encouraged to ask for authorization before turning on the wireless radio Ú page 454.
OFF-ROAD PAGES — IF EQUIPPED
Your vehicle may be equipped with Off-Road Pages which display vehicle information related to the drivetrain, transfer case, and coolant/oil gauges.
To access Off-road Pages, press the Vehicle button on the touchscreen, select the Offroad tab, and then select the OFF ROAD button on the main screen. Off-Road Pages can also be accessed through the app drawer.
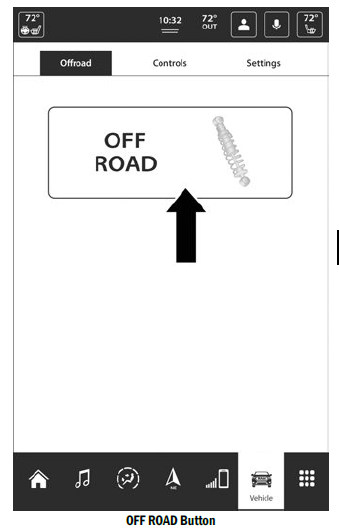
OFF-ROAD PAGES STATUS BAR
The Off-Road Pages Status Bar is located along the bottom of Off-Road Pages and is present in each of the selectable page options. It provides information for the following items:
- Transfer Case Status
- Latitude/Longitude
- Altitude of the vehicle
- Status of Hill Descent Control and Target Speed in mph (km/h)
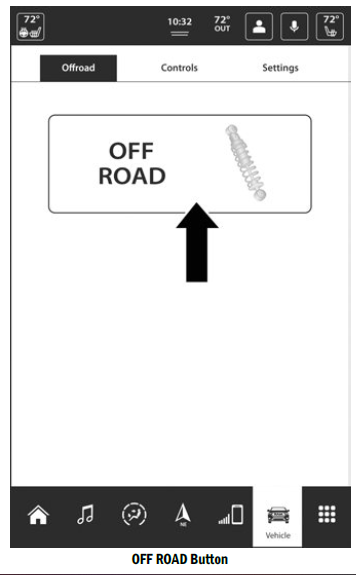
- Transfer Case Status
- Latitude/Longitude
- Altitude
- Hill Descent Control Status And Target Speed
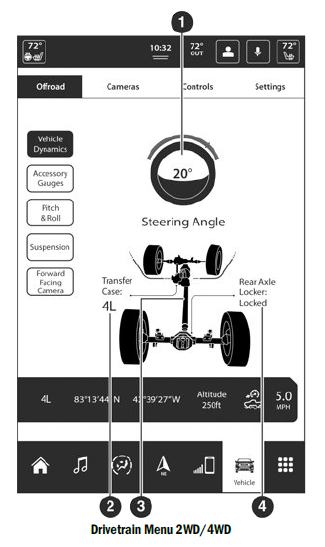
VEHICLE DYNAMICS
The Vehicle Dynamics page displays information concerning the vehicle’s transfer case and steering angle.
The following information is displayed:
- Status of Transfer Case
- Status of Front Axles
- Status of the Rear Axles
- Steering angle in degrees
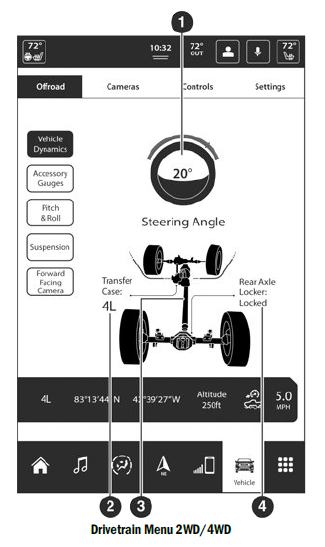
- Steering Angle
- Transfer Case Status 3 — Rear Axle
- Rear Axle Locker Status
ACCESSORY GAUGE
The Accessory Gauge page displays the current status of the vehicle’s Coolant Temperature, Oil Temperature, Oil Pressure, Transmission Temperature, and Battery Voltage.
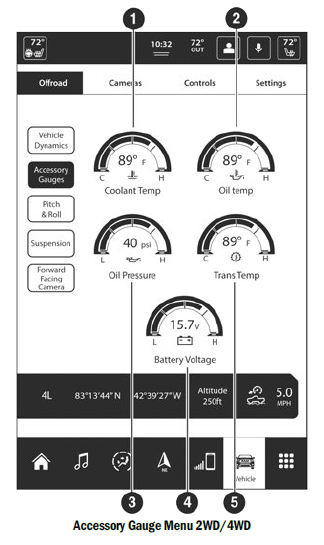
- Coolant Temperature
- Oil Temperature
- Oil Pressure
- Battery Voltage
- Transmission Temperature
PITCH & ROLL
The Pitch & Roll page displays the vehicle’s current pitch (angle up and down) and roll (angle side to side) in degrees. The Pitch & Roll gauges provide a visualization of the current vehicle angle.
NOTE:
Pitch & Roll values may show upon startup. These numbers will update once the vehicle is driven.
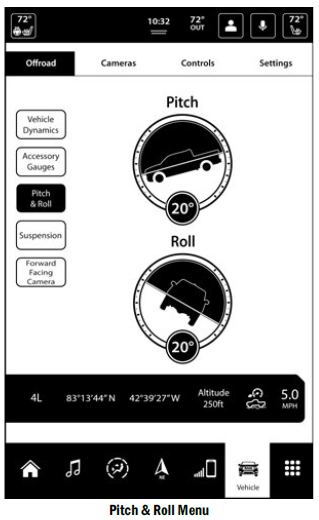
SUSPENSION
The Suspension page displays the current status of the vehicle’s suspension system and the current ride height of the vehicle. The Suspension page will also indicate when the vehicle’s height changes.
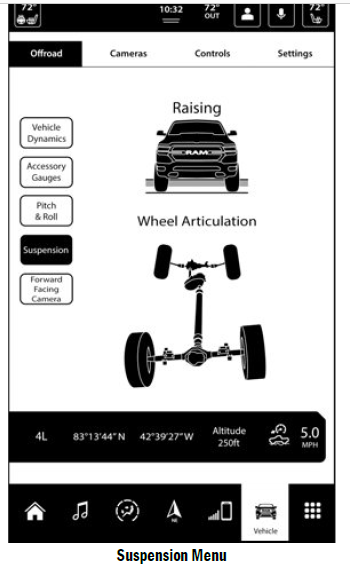
FORWARD FACING CAMERA
Your vehicle may be equipped with a Forward Facing Camera that allows you to see an on-screen image of the front view of your vehicle. The image will be displayed on the touchscreen along with a caution note “Check Entire Surroundings” across the top of the screen.
To activate, press the Forward Facing Camera button on the touchscreen.
Reference Link
View Full PDF: Dodge Ram Pickup 2023 User Manual | Auto User Guide
Download Link: Owner’s Manuals & User Guides | Dodge


