Nissan ARMADA 2022 Rear Seat Infotainment (RSI)
With the Rear Seat Infotainment (RSI) system in the 2022 Nissan Armada, the next level of entertainment and connectivity in cars has been reached. This system is a perfect mix of cutting-edge technology and passenger-focused ease. The RSI system was created with people in the back seats in mind. It turns the cabin into a captivating multimedia haven, giving you access to a wide range of 2022 nissan armada rear entertainment system choices, such as movies, music, games, and device connectivity. Its one or two screens, which are seamlessly merged into the back headrests, provide immersive entertainment, and the easy-to-use controls let passengers customise their in-car experience. The RSI system not only makes long trips more fun, but it also makes short trips more relaxing for the driver. This shows that Nissan is committed to improving every part of the 2022 Armada’s driving experience. In this in-depth look, we explore the Rear Seat Infotainment (RSI) system’s intricate specs and immersive features, shedding light on its central role in revolutionising entertainment and communication inside this remarkable SUV.
2023 Nissan Armada Specs, Price, Features and Mileage (Brochure)
REAR SEAT INFOTAINMENT (RSI) (if so equipped)
WARNING
- It is unlawful in most jurisdictions for a person to drive a motor vehicle which is equipped with a television monitor or screen that is visible, directly or indirectly, to the driver while operating the vehicle. In the interest of safety, the unit should never be installed where it will be directly or indirectly visible, by the operator of the motor vehicle.
- For safety reasons when changing discs, it is recommended that the vehicle is not in motion and that you do not allow children to unfasten safety belts to change discs or make any adjustments to the system. System adjustments can be accomplished using the remote control, while safety belts remain fastened.
- Enjoy your RSI system but remember that safety of all passengers remains the number one priority. Devices installed in the USB, HDMI, or headphone jack may protrude and create a potential eye impact hazard for un-belted passengers during a vehicle accident. To reduce the risk of injury, use only SD cards (hidden on left side of driver-side monitor) or low-profile USB storage devices.
CAUTION
- If your vehicle is equipped with a wireless rear seat audio system or any other wireless infrared device, make sure it is powered off when operating the RSI system. If both systems are powered on at the same time, the two systems may obstruct each other, possibly creating undesirable audio interference through the wireless headphones.
- Do not touch the inner pins of the jacks on the front panel. Electro-static discharge may cause permanent damage to the device.
- Caution children to avoid touching or scratching the screen, as it may become dirty or damaged.
- Be sure to run the vehicle engine while using the system. Using this system without running the engine can result in battery drain. To avoid the risk of battery drain, please remember to turn off the system when the vehicle is not in use.
WELCOME
This Rear Seat nissan armada infotainment system (RSI), with built-in Wi-Fi, has some advanced features. Before operating this system, read this section thoroughly and retain it for future reference.
System features
- Twin 8-inch Color TFT-LCD Panels with 1024 x 600 Resolution
- Internal Wi-Fi Network
- Bluetooth® 4.1 Audio Streaming
- Miracast®/Smart View Capability
- SmartStream Content Sharing
- USB 2.0 Port, SDXC Card Input
- HDMI 1.4 Input with MHL 2.0 Support. Exclusive Slingplayer® Application
- 3.5mm Stereo Headphone Output
- Front Panel Capacitive Touch Controls. Infrared Wireless Headphones
- Full-Function Slimline Remote Control. Monitor Screen Sharing
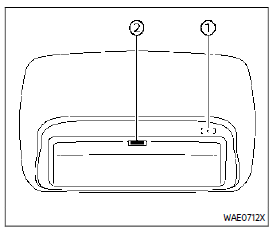
GETTING STARTED
Turning the monitor on or off
- Press the button on the top of the monitor or the remote control to turn the monitor on or off. When in use, the front panel controls will illuminate.
- After the monitor has been turned on and is displaying a picture, the up/down viewing angle can be adjusted to optimize the picture quality. Press the push-button latch located on the top of the monitor to pivot the screen.
Power up tips
- After the ignition switch is placed in the ON position, there is a 12-second delay before the monitor (power) button is operable.
- On some vehicles, after the ignition is turned off, the system will continue to work for 10 minutes, or until the driver’s door is opened.
- Remember to turn the monitor off and pivot the screen to the locked (latched) position when not in use.
Audio options
Wireless headphones
Each monitor includes a built-in dual-channel infrared transmitter for use with wireless headphones. The wireless headphones must be used within a line of sight from the transmitter as infrared signals, like visible light, travel only in a straight line.
How to use the wireless headphones
When placing the headphones on your head, make sure to observe the left and right orientation. The headphones must be oriented correctly (facing forward) to receive the audio signal. Press the
(power) button on the headphones, then select channel “A” to listen to monitor A, or channel “B” to listen to monitor B.
Adjust the audio level using the volume control on each headphone.
Wired headphones
There is a 3.5mm stereo headphone out-put on each monitor which can be used with most standard stereo headphones (wired headphones sold separately).
Bluetooth® streaming audio
To listen to audio throughout the entire vehicle, the system includes the ability to stream audio over a Bluetooth® connection to the vehicle’s stereo system.
When monitor A is selected as the source to stream from, the audio output to the wireless and wired headphones will be disabled (only on monitor A). To use the wireless or wired headphones with monitor A, you must turn off the Bluetooth® streaming feature. To enable/disable Bluetooth® streaming, navigate to the “SETTINGS” menu, or press on the remote control during content playback.
Media compatibility
For a list of compatible media formats for this system,
- The metadata or file information of some audio and video files may not be correctly displayed.
- It is not possible to play content that is protected by DRM (Digital Rights Management).
- There may be a delay before playback begins when using USB flash drives or SD cards with complex folder hierarchies or many files.
- Some audio, video, and image files may be incompatible with this system due to file characteristics, file format, recording software used, directory structure, and/or the type of audio/video encoding used.
Storage device formatting
This system is compatible with several types of formatting for USB flash drives and SD cards. Refer to the documentation that comes with your storage device for more details on how to format.
FAT32 – USB and SDHC
Good for smaller capacity storage devices, but individual files on the drive must be less than 4GB. This format is good for music and images.
EX-FAT – USB and SDXC
Better choice for larger capacity storage devices with files that are more than 4GB. This format is better for larger files such as full-length movies.
NTFS – USB and SDXC
Best choice for very large capacity storage devices – with no limitations on file size. This format can be used for all file sizes.
| Supported Formats | |||
| Format | Extension | Supported Variations/Codecs | |
| VIDEO | ASF | .wmv | H.263, H.264, MPEG-2 Part 2, WMV |
| AVI | .avi | H.263, H.264, MPEG-2 Part 2, Xvid, WMV | |
| MP4 | .mp4, .m4v | H.263, H.264, MPEG-2 Part 2, MPEG-4 Part 2 | |
| Matroska | .mkv | H.263, H.264, MPEG-2 Part 2, MPEG-4 Part 2, WMV | |
| MPEG | .mpg, .mpeg, .vob | H.264, MPEG-2 Part 2, MPEG-4 Part 2 | |
| AUDIO | AAC | .m4a, .aac | – |
| ASF | .wma | WMA, WMA Lossless, WMA Voice, WMA Pro | |
| FLAC | .flac | FLAC 1.2.1 | |
| Matroska | .mka | – | |
| MPEG | .mp1, .mp2, .mp3 | MPEG-1 Audio Layer 1, 2, 3, MPEG-2/2.5 Audio Layer 1, 2, 3 | |
| OGG | .ogg | – | |
| WAV | .wav | – | |
| PHOTO | BMP | .bmp | – |
| GIF | .gif | – | |
| JPEG | .jpg, .jpeg | – | |
| PNG | .png | – | |
| TIFF | .tiff, .tif | – | |
| WebP | .webp | – | |
| Video Profiles Supported:
ASF: WMV7, WMV8, WMV9; H.264: Baseline, Main, Extended, High; MPEG-2 Part 2: Simple, Main, High; |
|||
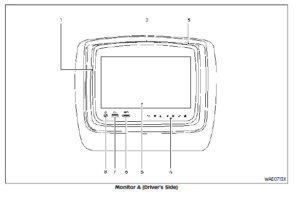
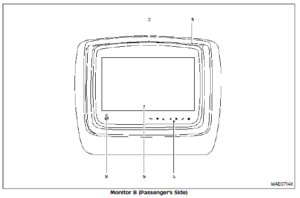
CONTROL DESCRIPTION
- SD Card Slot
Play videos, music, and images stored on most SD cards. The full-size SD card slot is accessible on the left side of the monitor when the screen is in the open position. - Screen latch
Press the push-button latch located on the top of the monitor to pivot the screen. Remember to turn the monitor off and pivot the screen to the locked (latched) position when not in use. - Power (Monitor A)
Press this button to turn the monitor on. Press again to turn the monitor off. Press and hold for 6 seconds to reset the system (Monitor A only).
Power (Monitor B)
Press this button to turn the monitor on. Press again to turn the monitor off. - Front panel controls
Capacitive-touch buttons provide user interface navigation, Select, Back, and Home functions. - Monitor screen display
Includes an 8-inch TFT Liquid Crystal Display with 1024 x 600 resolution. - HDMI port
Connect an external audio/video source using a full-size HDMI connector. Supports MHL 2.0 playback and charging. - USB 2.0 port
Play videos, music, and images stored on most USB devices. Provides up to 2 amps of output to charge most mobile devices. - Headphone output jack
Connect wired headphones using a 1/8 in (3.5 mm) stereo connector.
CAUTION
- Do not use any harsh solvents or chemicals when cleaning the monitor.
- Do not use any abrasive cleaners that may scratch the screen. Use only a lightly dampened lint-free cloth to wipe the screen if it is dirty.
- The LCD display screen is not a touchscreen. Do not put pressure or add suction cups on the screen.
- Caution children to avoid touching or scratching the screen, as it may become dirty or damaged.
- Place the monitor in the fully closed position when not in use.
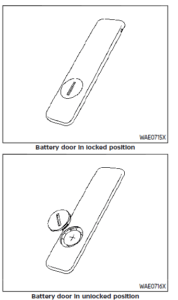
REMOTE CONTROL OPERATION
Before use
Before attempting to operate your remote control, turn the remote control face down and remove the battery insulator by pulling the clear plastic tab away from the remote control.
Replacing the battery
- Turn the remote control face down. Use a coin to turn the battery cover counter-clockwise and remove it.
- Replace the battery with a CR2032 or equivalent. Make sure that proper polarity is observed. The positive (+) side of the battery should face upwards.
- Place the cover back into position and turn it clockwise until it locks into place.
The remote control will only operate this device. It is not a universal remote control and will not control other equipment.
WARNING
Keep the battery out of the reach of children. In case the battery is accidentally swallowed, immediately consult a doctor. Also, when disposing of used batteries, please comply with governmental regulations or environmental public institution rules that apply in your country/area.
CAUTION
- Always ensure that the battery is inserted in the correct direction as shown in the battery compartment.
- When the battery fails to function, replace it immediately.
- Remove the battery if the remote control is not used for a month or longer.
- Storage in extreme colds can weaken the battery. Keep the remote control stored in a cool, dry place.
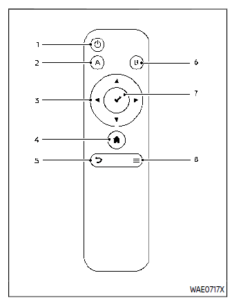
REMOTE CONTROL BUTTONS
- Power
Press this button to turn the monitor on. Press again to turn the monitor off. - Monitor A
Press this button to transmit the remote control codes and functions to operate monitor A (Driver side). - Directional pad
Press these buttons to increase/decrease the volume or navigate up/down when displaying a menu or file list. - Home
Press this button to return to the home screen. - Back
Press this button to go back to the previous screen. - Monitor B
Press this button to transmit the remote control codes and functions to operate monitor B (Passenger side). - Select
Press this button to make a selection when displaying a menu or file list. - Menu
Press this button to open the context menu (when available).
NOTE:
You must first select the desired monitor (press A or B) to control it. Example -Press A, then press Power to turn to monitor A on/off.

WIRELESS HEADPHONE OPERATION
Installing the batteries
Before attempting to operate the head-phones, install the batteries as described below:
- Remove the headphone battery cover by using a screwdriver.
- Install two “AAA” batteries into the headphones. Make sure that proper polarity (+ or -) is observed.
- Reinstall the headphone battery cover.
Headphone operation
Press the power button on the headphones to turn on and off the headphones. The amber (Monitor A) or green (Monitor B) LED will illuminate when the headphone is turned on. Set the selector switch to “A” or “B” for use with the “A” monitor or “B” monitor respectively. Use the volume thumb wheel to adjust the volume level for the headphone audio.
NOTE:
If the headphones are accidentally left on and system is powered off, a battery-saver feature will automatically turn off the headphones after approximately 3 minutes.
WARNING
Keep the batteries out of the reach of children. In case the batteries are accidentally swallowed, immediately consult a doctor. Also, when disposing of used batteries, please comply with governmental regulations or environmental public institution rules that apply in your country/area.
CAUTION
- Always ensure that the batteries are inserted with the positive and negative terminals in the correct direction as shown in the battery compartment.
- Different types of batteries have different characteristics. Do not mix different types.
- Do not mix old and new batteries. Mixing old and new batteries will shorten battery life and/or cause chemical leaks from the old batteries.
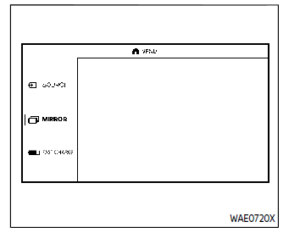
GENERAL OPERATION
Navigating menus
When fully powered on, the Home screen can be accessed at any time by pressing the button on the remote control, or the button on the monitor.
The main menu is located on the far-left side of the screen and allows users to select a source, change settings, USB to fast-charge certain devices, and mirror content playing from the opposite monitor.
To the right of the main menu is a preview menu, which gives a preview of the highlighted option in the main menu. The preview menu options will change with each selection.
Press or to scroll through the options in each menu. The current selection is highlighted in the center of the menu when scrolling up and down. Press or when an item is highlighted to select the item. Press or to move back one level in the menu.
Mirror
For additional information on how to mirror content playing from the opposite monitor,
Fast-Charge (USB)
For additional information,
Settings
For additional information,
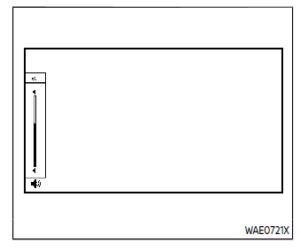
Sources
The following sources can be accessed from the main menu:
HDMI
Play content from an external audio/video source using a standard HDMI cable (sold separately).
USB
Play videos, music, and images stored on most USB devices. Provides up to 2 amps of output to charge most mobile devices. This system does not support wired USB data transfer or audio/video playback from mobile devices. Play videos, music, and images stored on most SD cards.
Slingplayer®
Stream content wirelessly from a Sling-box® (sold separately) to the RSI system. *Requires external internet connection.
Miracast®
Stream content wirelessly from a Mira-cast-enabled device to the RSI system.
NOTE: Miracast® works with Android OS mobile devices only. This feature is not supported on iOS devices.
SmartStream
Stream content wirelessly between mobile devices and to the RSI system. *Requires compatible UPnP application to be installed on the mobile device.
NOTE: SmartStream works on both Android and iOS devices using the mobile app (VOXX-RSI).
NOTE:
The top left corner of the screen includes a graphic representation that shows the navigational path of the current menu. For example Home > Source > HDMI.
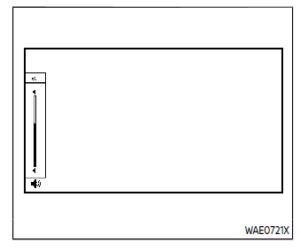
VIDEO OPERATION
Volume control
The volume level can be adjusted by pressing or any time video is playing, or by selecting the volume icon in the play-back controls menu.
NOTE:
For hearing protection, there is a maximum volume setting to limit the audio output of the front panel 3.5mm headphone output. Using the directional pad on the remote navigate to “SETTINGS” then “AUDIO” then “HEADPHONES” to adjust the maximum volume. Once set, the maximum volume is limited to this setting.
Mirroring content
To mirror the content of the opposite monitor, using the directional pad on the remote, select “MIRROR” from the Home Screen. This will allow identical content to play on both monitors.
Multicast
Multicast (Off/On) provides the ability to watch a video over the built-in Wi-Fi network using an application installed on a mobile device. When turned on, the video content will be “cast” over the network to allow users with multiple mobile devices to enjoy the same movie. *Requires application to be installed on the mobile device.
Bluetooth
Selecting “BLUETOOTH” allows the Blue-tooth® feature to be turned off/on, audio source selection, and lip-sync adjustments.
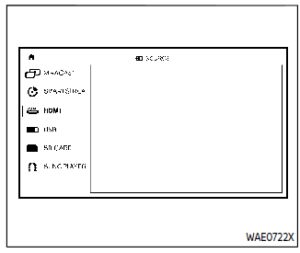
HDMI/MHL CONNECTION
HDMI connection
Display content from an external source connected to the system using the HDMI port located on the front of monitor A. A standard HDMI cable is required (sold separately).
To access the HDMI source, using the directional pad on the remote, select “SOURCE” from the Home Screen and navigate to HDMI in the menu. When HDMI is highlighted, a preview of the HDMI input will be displayed in the preview screen. Press to return to the source menu.
NOTE:
HDMI-connected devices are independent and must be controlled directly from the source device.
MHL connection
The system also allows mobile devices supporting Mobile High-Definition Link (MHL) to be connected. An MHL-to-HDMI cable is required (sold separately).
Mobile High-Definition Link (MHL) is an industry-standard mobile audio/video interface that allows the connection of smartphones, tablets, and other portable consumer electronics devices to the system. MHL transports high-quality uncompressed audio and video from a mobile source device to the system and at the same time provides power to recharge the device.
NOTE:
MHL-connected devices are independent and must be controlled directly from the source device.
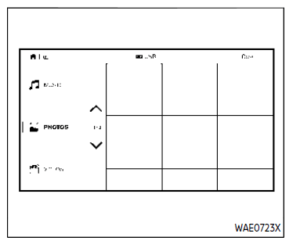
USB/SD CARD OPERATION
USB operation
Insert a USB device into the USB port located on the front of monitor A. Using the directional pad on the remote, select “SOURCE” from the Home Screen and navigate to “USB” in the menu. When USB is highlighted, music, video and photo icons will appear in the preview menu to the right. The front panel USB port provides up to 2 amps of output to charge most mobile devices. Please note this system does not support USB data transfer or audio/video playback from mobile devices.
NOTE:
When inserting a USB storage device with a large library of content, there may be a delay before the content is accessible.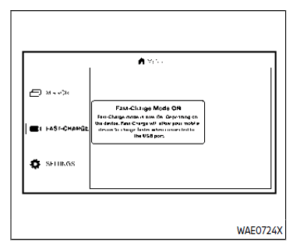
Fast-Charge (USB)
Fast-Charge allows you to charge certain USB devices faster than normal. To enable, using the directional pad on the remote, select “FAST-CHARGE” when highlighted in the main menu. The USB icon will display a green lightning bolt when active.
NOTE:
Enabling the Fast-Charge mode disables the USB port from reading data or content from USB devices. When selecting USB as the source, the Fast-Charge feature is automatically dis-abled.
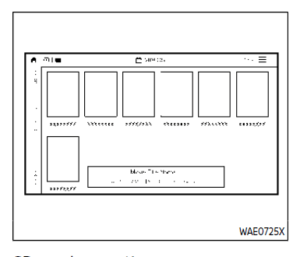
SD card operation
Insert a full-size SD card into the SD card slot located on the left side monitor A. Using the directional pad on the remote, select “SOURCE” from the Home Screen and navigate to “SD CARD” in the menu. When SD Card is highlighted, music, video and photo icons will appear in the pre-view menu to the right.
Basic navigation
USB and SD card are characterized by three different categories which are videos, music, and photos. Each media type will show a preview of the available content. After selecting a media type, navigate the content, and select the desired file or photo. When a media item is highlighted, the preview image is enlarged and surrounded by a white border. If available, the item’s metadata (video title, filename, or photo name) will be displayed in the information bar at the bottom of the screen.
Context menu
Press on the remote while navigating content to open the context menu. The context menu provides options to adjust the page view, sorting, and searching. The options will vary, depending on the con-tent. Press to select or toggle the highlighted item on the menu. Press
to exit the context menu.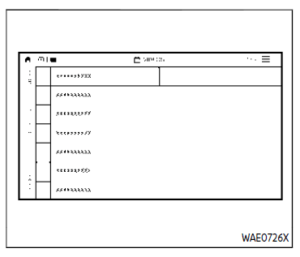
Page view — music and videos
Using the directional pad on the remote, select “PAGE VIEW” to change between List or Grid. List provides an alphanumeric text listing of all content, whereas Grid provides an alphanumeric thumbnail graphic view of the content.
Page view — photos
Using the directional pad on the remote, select “PAGE VIEW” to change between Grid, Overview, Slideshow, or Full Screen. Grid provides a large thumbnail graphic view, whereas Overview provides a small thumbnail graphic view of the content. Slideshow will play photos in sequence and Full Screen fills the entire screen.
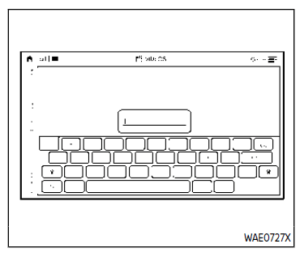
Search
Search provides an easy way to find and play content by name. Using the directional pad on the remote, select “SEARCH” to display the on-screen keyboard. Use the directional pad to navigate the keyboard and enter the first few characters of the filename. Once the desired file is displayed, press to hide the key-board. Press to begin playback.
Sorting — videos
Using the directional pad on the remote, select “SORTING” to select between Title, Rating, Year, Filename, or Genre.
Sorting — music
Using the directional pad on the remote, select “SORTING” to select between Artist, Album, Year, Filename, Song, or Genre.
Sorting — photos
Using the directional pad on the remote, select “SORTING” to select between Date or Filename.
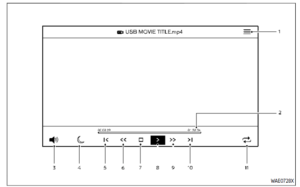
USB/SD card USB/SD card video playback controls
During video playback, press to display the playback controls. Press or to navigate the controls. Press to select the highlighted function or option. The playback controls will disappear after approximately 5 seconds of no activity.
- Context Menu Press on the remote to open the context menu. The menu options will vary, depending on the source.
- Progress Bar Shows elapsed time, total time and video progress bar indicator.
- Volume Select
to display the volume level indicator. Press or to increase or decrease the volume. - Night Mode
Select to dim the screen and reduce eye strain during operation at night. - Previous
Select to go to the beginning of the chapter. Select again to go to the previous chapter. - Rewind
Select to rewind at 2x, 4x, 8x, and 16x speeds. Select to resume playback. - Stop
Select to stop video playback and return to the menu. - Play/Pause
Select one to pause video playback. Select again to resume video play-back. - Fast Forward
Select to fast forward at 2x, 4x, 8x, and 16x speeds. Select to resume playback. - Next
Select to go to the next chapter. - Repeat
Select once to repeat the entire video. Select again to repeat the currently playing chapter one time.
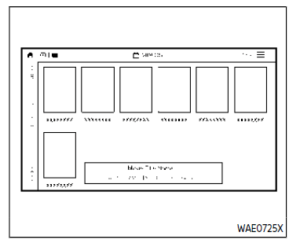
Playing videos
Using the directional pad on the remote, select “VIDEOS” to navigate the content. When a media item is highlighted in Grid mode, the preview image is enlarged and surrounded by a white border. The video title will be displayed in the information bar at the bottom of the screen. Press to begin playback. When choosing a video that has previously been started, a “Resume” option is available.
Context menu
Press on the remote to open the context menu during playback. The context menu provides options to adjust the display settings, aspect settings, and Bluetooth® settings. Press to select or toggle the highlighted item on the menu. Press to exit the context menu.
Display settings
- Brightness is adjustable between Low, Medium, High, and Default.
- Contrast is adjustable between Low, Medium, High, and Default.
- Sharpness is adjustable between Low, Medium, High, and Default.
- Aspect is adjustable between Preserve, Crop, and Stretch.
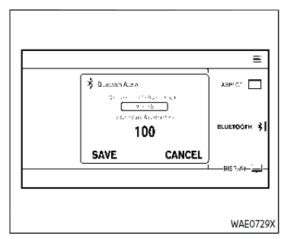
Bluetooth® settings
Selecting “BLUETOOTH” allows the Blue-tooth® feature to be turned off/on, audio source selection, and lip-sync adjustments.

Playing music
Navigating through a music library is identical to navigating through a video library. The default sorting option for music is Artist. Selecting an artist will then sort by Album and will display all available albums by that artist. There is also an option to Play ALL albums from the selected artist. Select an album to display all songs in the album. Press or to navigate the songs. Press to begin playback. During playback, press to select the Now Playing screen. The Now Playing screen includes the following controls: Previous Song, Next Song, Rewind, Fast Forward, Play/Pause, Shuffle, Repeat, Volume Control, and Night mode. Press to return to the Playlist screen. The audio will continue to play while navigating the playlist screen. The system will return to the Now Playing screen after approximately 15 seconds of no activity
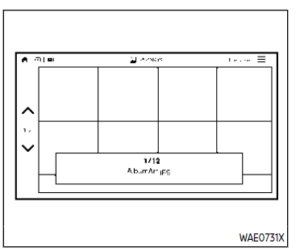
Navigating photos
To view photos, using the directional pad on the remote navigate to “SOURCE” then “USB” or “SD CARD” then “PHOTOS” from the home screen. Storage device must be connected to display to read media. Use the directional pad to highlight the photo then press to view.
Highlight the vertical arrows on the menu to access the page selector feature to quickly scan photos.
Press to highlight additional options including Sorting, Page View, Set As Back-ground, and Search.
Sorting lets you arrange the photos by filename or date.
Page View allows the user to view photos in Full screen, Grid, Overview, or Slideshow.
Set As Background sets the selected photo as the home screen background.
Search prompts the user to input a filename or date to find a photo.
SLINGPLAYER®
About Slingplayer®
A Slingbox® (sold separately) connects to your home network and sits between your cable or set-top box and your TV. When accessed remotely, your Slingbox® slings your content to the RSI system. To use Slingplayer®, an external internet connection is required. to enable Client Mode in the Wi-Fi Settings and allow the system to connect to a Wi-Fi hotspot.
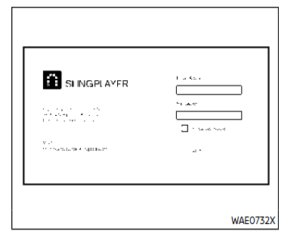 Using Slingplayer®
Using Slingplayer®
Using the directional pad on the remote, select “SOURCE” from the Home Screen and navigate to “SlingPlayer” in the menu. The first use of Slingplayer® will prompt you for login credentials. Use the remote control to navigate the on-screen keyboard and enter the e-mail address and password associated with your Sling-player® account.
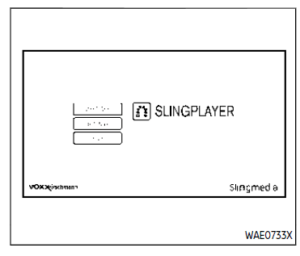 Slingplayer® options
Slingplayer® options
Once logged in, the main Slingplayer® menu page is displayed with 3 options:
- Select “DIRECTORY” to watch live television from a Slingbox®.
- Select “SETTINGS” to change the settings of the Slingplayer® application.
- Select “HELP” to display information on how to properly use the Sling-player® application.
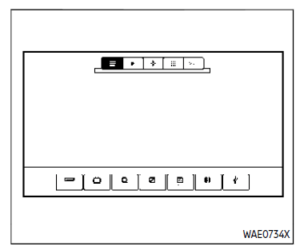
Connect to a live video stream Press to access the navigational menu that will display two sets of Menu Control Bars. The upper Menu Control Bar displays types of controls. Press to select the desired type of control. Press to hide the menus and return to the live stream.
Slingplayer® control options include:
- Main
- DVR
- Directional Pad
- Number
- Miscellaneous
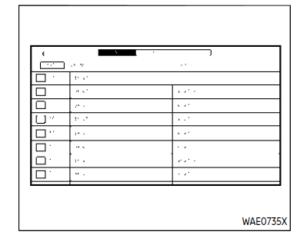
Accessing the program guide Press to display the upper and lower Menu Control Bar for Slingplayer®. By default, the “Main” icon on the upper Menu Control Bar is highlighted, showing the “Main” menu options in the lower Menu Control Bar. Press or to navigate to the lower options and select “GUIDE”. This will launch the Program Guide. Once the guide has loaded, use the directional pad and press to select the desired channel or program Press multiple times or to exit
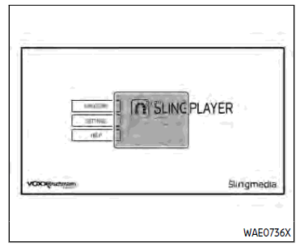
Exiting Slingplayer® There are two ways to exit the Sling- player® application. Press or while on the main screen to return to the main menu. When exiting the application, you will be prompted to confirm: “Are you sure you want to exit Slingplayer? There will be no data usage once exited”. Select “Yes” to return to the Home Screen or select “No” to return to the stream.
Connection quality
The quality of a mobile network connection, whether it’s Wi-Fi or a mobile hotspot can vary, due to network conditions. Connection speed and bandwidth can fluctuate, creating conditions that aren’t optimal for smooth streaming.
Slingbox® compatibility
The following legacy Slingbox® devices are not supported: Slingbox PRO, Slingbox AV, Slingbox TUNER, and Slingbox Classic.
Visit www.slingbox.com for more information on Slingbox® or where to purchase.
2023 Nissan Armada Specs, Price, Features and Mileage (Brochure)
MIRACAST®
About Miracast®
Miracast® is a dedicated wireless connection technology that allows content streaming between a mobile device and the RSI system. The connection is made without cables or a network connection. It provides the ability to “cast” (display) content, such as images or videos from the mobile device to the RSI system. There is no need for an external internet connection and the ability to connect is inside Miracast-certified devices.
NOTE: Miracast® works with Android OS mobile devices only. This feature is not supported on iOS devices.
Using Miracast®
Using the directional pad on the remote select “SOURCE” from the Home Screen and navigate to “MIRACAST” in the menu. “Ready to Connect” will be displayed. Enable Screen Mirroring on the mobile device and look for “RSI-Miracast” in the list of possible devices to connect to. Note that Miracast® may be labeled differently, depending on the mobile device and its operating system. If Miracast® is not available, look for Smart View or Screen Mirroring in the settings menu of your mobile device. Remember to end your Miracast® connection when finished to avoid draining the battery of your mobile device. This screen must be active to be able to connect your mobile device to the monitor.
Visit www.wi-fi.org for a current list of Miracast® certified devices.
USING THE MOBILE APPLICATION ON YOUR MOBILE DEVICE
Download the free ”VOXX-RSI” mobile application on your mobile device from Apple iTunes or Google Play store. A full version of the RSI Owner’s Manual is also included within the mobile application.
WARNING
THIS MOBILE APP IS NOT FOR DRIVER USE
To reduce risk of a crash that can result in death or serious injury, always drive carefully and in accordance with traffic laws. The driver should not use the mobile app while the vehicle is in motion. A mobile app may only be used by the driver after you have stopped your vehicle in an appropriate location permitted by law. The mobile app is specifically designed to be used by passengers other than the driver, provided it does not interfere with driving and does not distract the driver’s attention to the road.
SMARTSTREAM
About SmartStream
SmartStream is a wireless connection technology that allows content streaming between a mobile device and the RSI system and between mobile devices. Content is streamed over the built-in Wi-Fi network using an application installed on a mobile device. There is no need for an external internet connection.
Using SmartStream
Before using the SmartStream feature, a compatible UPnP application is required to be downloaded and installed on your mobile device. To stream content from a mobile device, you must first connect it to the RSI network.
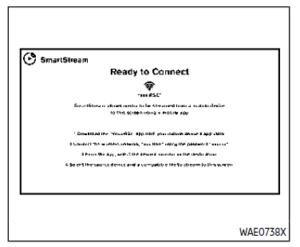
Connecting a mobile device to the RSI network:
- Using the directional pad on the remote, select “SOURCE” from the Home Screen and then select “SMART-STREAM” in the menu. A device con-nection screen will be displayed on the monitor.
- Navigate to the “Wi-Fi” settings menu of the mobile device and establish a connection to the network named “Nissan RSE”.
- When prompted, enter the network password to join the Nissan RSE network. Select the Show Password check box in the Wi-Fi Settings menu to display the current password.
NOTE:
Access Point must be selected to use the SmartStream feature.
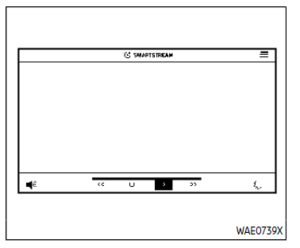
Streaming content from a mobile device:
- Once connected, launch the application, and select SmartStream on the mobile device.
- Choose the desired monitor to stream to by selecting Monitor A or Monitor B. Note: To stream content from a mobile device, the monitor must be set to SmartStream in the source menu.
- Select the desired source content from the list of available devices. Content can be browsed from all devices that are connected to the RSI Wi-Fi network and have a compatible UPnP application installed.
- After selecting a content source, navigate through the folders, and select the desired file to stream to the monitor. Once the file is selected, it will begin streaming to the monitor that was selected in step 2 above.
- Playback controls are available from the Now Playing screen in the UPnP application and from the monitor. Press to display the playback controls on the monitor.
NOTE:
- Content protected with DRM (Digital Rights Management) cannot be streamed using the SmartStream feature.
- A wired connection (HDMI or MHL) is required to stream protected con-tent from a mobile device to the RSI system.
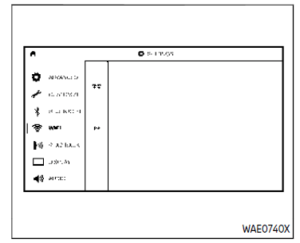
SETTINGS
The following settings can be accessed from the main menu:
Wi-Fi
Change the SSID (network name), change the password of the network, and toggle between Client Mode or Access Point.
Read Back
A text-to-speech aid that enables the system to read text items displayed on the screen. This feature guides the user through operating the RSI system.
Display
Adjust Brightness, Contrast, and Sharpness settings.
Audio
Select the monitor to use for Bluetooth® audio streaming and set the maximum volume level when using wired headphones.
Advanced
Change the language of the GUI (Graphic User Interface), reset the RSI system, and update the software.
Customize
Change the background image of the home screen using content from an SD card or USB storage device.
Bluetooth
Control Bluetooth® audio streaming (On/Off) and select from the available list of paired devices.
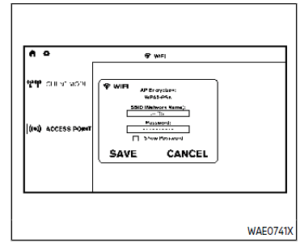
Using Wi-Fi
Access Point
Access Point is used when connecting other mobile devices to the RSI’s built-in internal network. This mode allows the RSI system to connect to devices “inside” the vehicle, using an optional UPnP application installed on a mobile device.
To change the SSID, navigate the keyboard and enter the desired network name. Select “Enter” when complete. The default SSID name is Nissan RSE.
To change the network password, navigate the keyboard and enter the desired numeric password. Select “Enter” when complete. Select the Show Password check box to display the current pass word. Select “Save” to save the SSID and password.
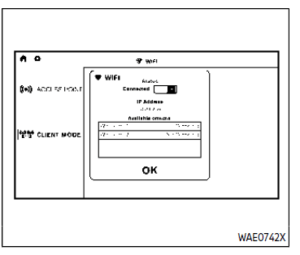
Client Mode
Client Mode is used when connecting the RSI system to an external network or to the internet using a mobile hotspot. This mode allows the RSI system to connect “outside” the vehicle.
Enable Client Mode by highlighting the Status switch. The switch will turn green when on. The RSI system will begin searching for available wireless networks and display them below. Navigate to the desired network and press to select it. Enter the password (if necessary) to complete the connection. The system will automatically connect to the last connected network until Client Mode is disabled.
NOTE:
Client Mode will use data from the external Wi-Fi connection. Use with care as additional data is consumed when using mobile device data plans.
Using Read Back*
Enable the Read Back feature by highlighting the Status switch. The switch will turn green when on. Highlight the Save button and press to enable Read Back. When enabled, the RSI system will read the text of menu items displayed on the screen, providing audible guidance on how to use the system. A blue bar will also appear at the top of each screen indicating the Read Back feature is enabled.
Speech Volume
Speech Volume can be adjusted to match the media volume (spoken text volume is the same volume level as the content being played). To reduce the Speech Volume to be lower than the volume level of content being played, set it to 75%, 50%, or 25% of the media volume.
Speech Rate
Speech Rate can be adjusted between Normal, Fast, or Slow. This setting controls how fast the spoken text is pronounced.
*Complies with FCC/Accessibility rule 21st Century Communications and Video Accessibility Act (CVAA).
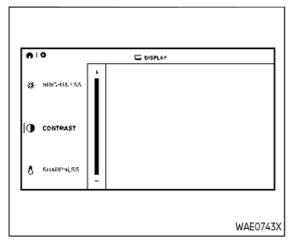
Display settings
Brightness
Brightness is a measurement of the amount of light the monitor produces. For displaying movies, a brighter luminance rating is desirable. Select between Low, Medium, High, and Default (High).
Contrast
Contrast is a ratio of the difference of the monitor’s ability to produce bright whites and dark blacks. Select between Low, Medium, High, and Default (High).
Sharpness
Sharpness is edge contrast that is visible along the edges of the content. Decreasing the sharpness will create a softer image. Increasing the sharpness will affect the contrast only along/near edges of the image while leaving smooth areas of the image alone. Select between Low, Medium, High, and Default (Low).
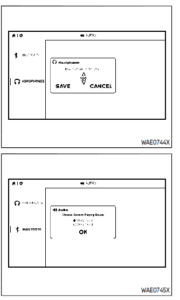
Audio settings
Headphones
For hearing protection, there is a maximum volume setting to limit the audio output of the front panel 3.5mm headphone output. Select the desired maximum volume from 0 ~ 100 and select Save to store the value.
Bluetooth Source
The RSI system can connect to the vehicle’s audio system as a Bluetooth streaming audio player. When Bluetooth® is enabled and a connection is established to the vehicle’s stereo system, choose the monitor to be used as the source to stream audio from. Select Monitor A to stream audio from the Driver-side monitor or select Monitor B to stream audio from the passenger-side monitor. Select “OK” to confirm and store the desired monitor.
NOTE:
- When monitor A is selected as the source to stream from, the audio output to the wireless and wired headphones will be disabled (only on monitor A).
- To use the wireless or wired headphones with monitor A, you must turn off the Bluetooth® streaming feature.
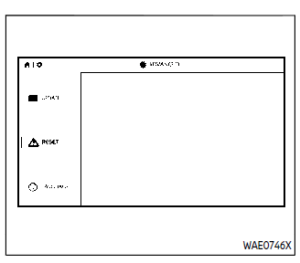
Advanced settings
Language
The system language used for the GUI (Graphic User Interface) can be changed to any of the following languages English, Spanish, French, Arabic, Simplified Chinese, Traditional Chinese, and Hebrew. To change the language, highlight and select the current language and a drop-down list will appear containing the available languages. Choose the desired language and select “Save” to display the confirmation dialog box. Select “Yes” to confirm and reboot the RSI system.
Reset
A master reset will return the RSI system settings to the factory defaults. Any user options and customization will be lost and reset back to factory default settings. To reset the system, select “Yes” when the dialog confirmation box appears.
Update
Displays the current software version information. Select “Update” to begin a software update (reserved for future use).
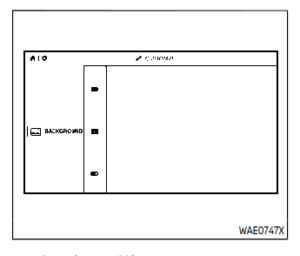
Customize settings
Background
Customize the RSI system by changing the background image of the main menu screen on each monitor. Select a source to load the image from. Options include USB, SD card, or Local (internal memory).
Select a source then navigate the content and select the new background image. Choose the desired image and display the confirmation dialog box. Select “Yes” to confirm. Press to view the new background image.
NOTE:
- Each monitor can have its own background image.
- The Local source stores the 10 most recent background images.
- To restore the default background image, perform a factory reset.
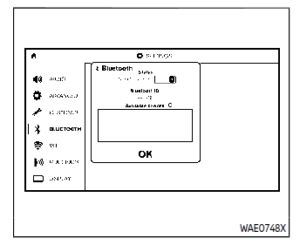
Bluetooth® streaming
To access “BLUETOOTH” from the home screen, use the directional pad on the remote and navigate to “SETTINGS” then “BLUETOOTH”. The status button indicates if the Bluetooth® is enabled when green or disabled when red. Highlight and press to enable or disable Bluetooth®.
Once enabled, the RSI will automatically search for available devices in pairing mode. Using the directional pad on the remote, select “Device name” then “Connect” to pair. Input the PIN from the connecting device (if prompted). The device name will display “Connected” once paired properly. Select “OK” to confirm changes and close the window. To unpair a Bluetooth® device, select Device name then Unpair.
If the device is not listed, select Refresh Symbol and the device will appear in the Available device list. If the device does not appear, double-check that the device is in pairing mode (refer to the device’s manual for instructions).
Bluetooth® equipped vehicles can stream audio from the display through the vehicle’s sound system once paired. For additional information, refer to the separate Nissan-Connect® Owner’s Manual.
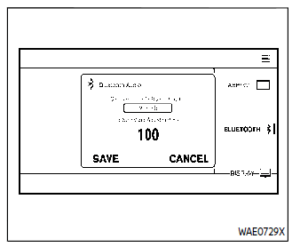
Lip-Sync adjustment
Lip-Sync adjustments can be accessed by pressing on the remote, then selecting “BLUETOOTH”. Highlight the numerical value and press. Use the directional pad to synchronize video and audio playback due to the small delay inherent in some Bluetooth® devices. Press value. Highlight save and press exit.
To select which Monitor will stream Blue-tooth®, using the directional pad on the remote select “SETTINGS: then “AUDIO” then “BLUETOOTH” from the home screen. Highlight “MONITOR A” or “MONI-TOR B” and press. Selecting Monitor A or B to stream Bluetooth® can also be achieved by pressing while the video is playing.
Press then “BLUETOOTH”, then “SE-LECT”. Highlight “MONITOR A”, “OFF”, or “MONITOR B”. Highlight “SAVE” and press
to set the configuration and close the window.
2023 Nissan Armada Specs, Price, Features and Mileage (Brochure)
TROUBLESHOOTING
| Symptom | Remedy |
| Monitor does not power on | Verify the vehicle is in the ON or ACC position. |
| Verify the battery is installed correctly in the remote control. | |
| Verify the in-line fuse protection is good. Refer to the RSI system installation instructions for vehicle- specific fuse location. | |
| Monitor front panel controls flash red | For further diagnosis, it is recommended that you visit a NISSAN dealer. |
| System frozen – will not respond | Soft reset the system by pressing and holding the power button on the top of the driver side monitor for 5 seconds. |
| Hard reset the system by turning the ignition off, then back on. | |
| No picture | Check that the signal source is connected. |
| Check the menu source setting. Match your monitor mode with the source correctly. | |
| No sound or distorted sound | Make sure that the external media device is connected properly, and all cables are securely inserted into the appropriate jacks. |
| Verify that the batteries in the headphones are fresh. | |
| If you are using the wireless headphones, make sure you turn on the power and select the correct monitor (A or B). | |
| Verify the volume is turned up on headphones and the system. | |
| Verify nothing is blocking the path between the monitor IR sensor and headphones. | |
| When placing the headphones on your head, make sure to observe the Left and Right orientation. The headphones must be oriented correctly (facing forward) to receive the audio signal. | |
| Monitor feels warm | When the monitor is in use for a long period of time, the surface will be warm. This is normal. |
| Cannot connect mobile device to the internal RSI Wi-Fi network | Check to make sure Wi-Fi is enabled on the mobile device. |
| Check to make sure RSI is set to Access Point mode. | |
| Check to make sure the correct password is used. | |
| Cannot connect RSI system to an external Wi-Fi network | Check to make sure RSI is set to Client Mode. Check to make sure the correct password is used. For additional information, see |
| Cannot establish a Bluetooth® connection | Check to make sure Bluetooth® is enabled on the RSI system.
|
| Symptom | Remedy |
| Cannot establish a Miracast® connection to the RSI system | Check to make sure mobile device supports Miracast®. Visit www.wi-fi.org for a current list of Miracast® certified devices. |
| Check to make sure Miracast® is enabled on the mobile device. | |
| Select Miracast® source from the RSI main menu. | |
| Cannot play certain files from USB or SD cards | Audio/video files embedded with DRM are not compatible. |
| Some USB storage devices and SD cards may not be compatible. Replace the external storage device (USB, SD). | |
| Due to ongoing technological advancements, some USB flash drives and SD cards may be incompatible with this system. | |
| Cannot connect to external Singbox® | Check to make sure RSI is set to Client Mode. |
| Check network upload speed from your home (or wherever the Singbox® is located). | |
| Confirm hotspot or Wi-Fi download speed/connection quality. | |
| Check that your Singbox® is properly set up. | |
| Cannot share content from a mobile device to the RSI system | A compatible UPnP app is required to be installed on the mobile device. |
| Audio/video files embedded with DRM cannot be streamed to the RSI system. | |
| Cannot share content between mobile devices using the internal Wi-Fi network | Check to make sure Wi-Fi is enabled on the mobile device. |
| Check to make sure RSI is set to Access Point mode. |
SPECIFICATIONS
| LCD Backlight Type | LED |
| Display Type | 8.0 inch (Diagonal) a-Si TFT Active Matrix, 1024 x 3 (RGB) x 600 resolution |
| Frequency Response | 3.5mm Audio Output: 200Hz ~ 16kHz +/- 6dB |
| HDMI Support | Version 1.4b, HDCP 2.1 Compliant |
| MHL Support | Version 2.0, 900mA Maximum Charging Output |
| Wireless Audio | 2-Channel Stereo Headphone Operation, (Typical Infrared Reception/Range: 0.9m; 80°, 1.8m; 50°) |
| Wi-Fi Network | 802.11b/g/n, TX/RX Frequency: 2412 MHz – 2484 MHz, Antenna 1: 802.11b, 802.11g, 802.11n HT20, 802.11n HT40, MIMO Antenna 1+2: 802.11n HT20 |
| Wi-Fi Modulation | 802.11b: DSSS (DBPSK / DQPSK / CCK), 802.11g/n: OFDM (BPSK / QPSK / 16QAM / 64QAM) |
| Bluetooth® Support | Version 4.1 |
| Bluetooth® BR/EDR | TX/RX Frequency: 2402 MHz – 2480 MHz, Channels: 79, Bluetooth BR (1Mbps): GFSK Modulation, Bluetooth EDR (2Mbps): π/4-DQPSK Modulation, Bluetooth EDR (3Mbps): 8-DPSK Modulation |
| Bluetooth® LE | TX/RX Frequency: 2402 MHz – 2480 MHz, Channels: 40, Carrier Frequency of Each Channel:, (37 hopping
+ 3 Advertising channel), Type of Modulation: Bluetooth LE: GFSK |
| USB Support | Version 1.1, Version 2.0 High Speed, 10 watt (2 Amp) Maximum Charging Output |
| SD Card Support | SD, SDHC, SDXC |
COMPLIANCE INFORMATION
FCC Notice
This device complies with Part 15 of FCC Rules and Industry Canada license-exempt RSS standard(s). Operation is subject to the following two conditions: (1) this device may not cause interference, and (2) this device must accept any interference, including interference that may cause undesired operation of this device.
This transmitter must not be co-located or operated in conjunction with any other antenna or transmitter. The Bluetooth® antenna cannot be removed (or replaced) by user.
Alteration or modifications carried out without appropriate authorization may invalidate the user’s right to operate the equipment.
This equipment has been tested and found to comply with the limits for a Class B digital device, pursuant to Part 15 of the FCC Rules. These limits are designed to provide reasonable protection against harmful interference in a residential installation. This equipment generates, uses and can radiate radio frequency energy and, if not installed and used in accordance with the instructions, may cause harmful interference to radio communications. However, there is no guarantee that interference will not occur in a particular installation. If this equipment does cause harmful interference to radio or television reception, which can be determined by turning the equipment off and on, the user is encouraged to try to correct the interference by one or more of the following measures:
- Reorient or relocate the receiving antenna.
- Increase the separation between the equipment and receiver.
- Connect the equipment into an outlet on a circuit different from that to which the receiver is connected.
- Consult the dealer or an experienced radio/ TV technician for help.
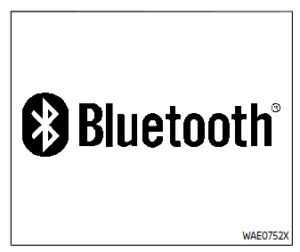
Bluetooth®
The Bluetooth® word mark and logos are registered trademarks owned by Bluetooth SIG, Inc. and any use of such marks by Voxx Automotive Corporation is under license. Other trademarks and trade names are those of their respective owners.
AAC
AAC is short for Advanced Audio Coding and refers to an audio compression technology standard used with MPEG-2 and MPEG-4. Several applications can be used to encode AAC files, but file formats and extensions differ depending on the application which is used to encode.
FLAC
Copyright © 2000-2009 Josh Coalson
Copyright © 2011-2013 Xiph.Org Foundation
Redistribution and use in source and binary forms, with or without modification, are permitted provided that the following conditions are met:
Redistributions of source code must retain the above copyright notice, this list of conditions and the following disclaimer.
Redistributions in binary form must reproduce the above copyright notice, this list of conditions and the following disclaimer in the documentation and/or other materials provided with the distribution.
Neither the name of the Xiph.org Foundation nor the names of its contributors may be used to endorse or promote products derived from this software without specific prior written permission.
THIS SOFTWARE IS PROVIDED BY THE COPYRIGHT HOLDERS AND CONTRIBUTORS “AS IS” AND ANY EXPRESS OR IMPLIED WARRANTIES, INCLUDING, BUT NOT LIMITED TO, THE IMPLIED WARRANTIES OF MERCHANTABILITY AND FITNESS FOR A PARTICULAR PURPOSE ARE DISCLAIMED. IN NO EVENT SHALL THE FOUNDATIONS OR CONTRIBUTORS BE LIABLE FOR ANY DIRECT, INDIRECT, INCIDENTAL, SPECIAL, EXEMPLARY, OR CONSEQUEN-TIAL DAMAGES (INCLUDING, BUT NOT LIMITED TO, PROCUREMENT OF SUBSTI-TUTE GOODS OR SERVICES; LOSS OF USE, DATA, OR PROFITS; OR BUSINESS INTERRUPTION) HOWEVER CAUSED AND ON ANY THEORY OF LIABILITY, WHETHER IN CONTRACT, STRICT LIABILITY, OR TORT (INCLUDING NEGLIGENCE OR OTHERWISE) ARISING IN ANY WAY OUT OF THE USE OF THIS SOFTWARE, EVEN IF ADVISED OF THE POSSIBILITY OF SUCH DAMAGE.
WMA/WMV
Windows Media is either a registered trademark or trademark of Microsoft Corporation in the United States and/or other countries. This product includes technology owned by Microsoft Corporation and cannot be used or distributed without a license from Microsoft Licensing, Inc.
SD/SDHC/SDXC
SD, SDHC and SDXC Logos are trademarks or registered trademarks of SD-3C LLC in the United States, other countries or both.

HDMI
The terms HDMI and HDMI High-Definition Multimedia Interface, and the HDMI Logo are trademarks or registered trademarks of HDMI Licensing, LLC in the United States and other countries.
MHL
MHL, the MHL Logo, and Mobile High-Definition Link are trademarks or registered trademarks of MHL, LLC in the United States and other countries.
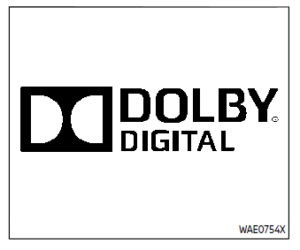
Dolby Digital
This product will down-mix Dolby Digital signals internally and the sound will be output in stereo. Manufactured under license from Dolby Laboratories. Dolby and the double-D symbol are trademarks of Dolby Laboratories.
European Waste Electrical and
Electronic Equipment (WEEE) Notice
In accordance with Directive 2012/19/EU of the European Parliament on waste electrical and electronic equipment (WEEE):
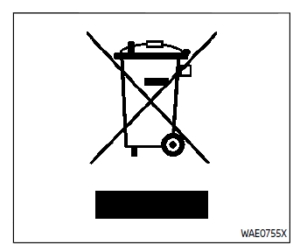
The symbol above indicates that a separate collection of electrical and electronic equipment is required. When this product has reached the end of its serviceable life, it cannot be disposed of as unsorted municipal waste. It must be collected and treated separately. It has been determined by the European Parliament that there are potential negative effects on the environment and human health as a result of the presence of hazardous substances in electrical and electronic equipment. It is the users‘ responsibility to utilize the available collection system to ensure WEEE is properly treated.
All other trademarks and their respective logos cited herein are the property of their respective owners.
FAQ
A: Some trim levels of the 2022 Armada may offer a Rear Seat Infotainment (RSI) system as an optional feature.
A: This is designed to provide rear-seat passengers with 2022 nissan armada rear entertainment system and connectivity options, such as video playback, audio, and device connectivity.
A: The number of screens can vary, but it’s common for the RSI system to include one or two screens, usually mounted on the back of the front seat headrests.
A: The RSI system typically allows access to various media sources, including DVDs, Blu-ray discs, streaming services, and even external devices via HDMI or USB ports.
A: Yes, many RSI systems have separate controls for rear-seat passengers, allowing them to select content and adjust settings without driver intervention.
A: Some RSI systems may come with wireless headphones to allow rear-seat passengers to enjoy audio or video content privately.
A: Typically, the driver or front-seat passengers can control certain aspects of the RSI system, such as playback options and volume.
A: Depending on the configuration, some RSI systems may offer compatibility with gaming consoles for an enhanced Nissan Armada entertainment system experience.
A: Some RSI systems may support wireless device connectivity via Bluetooth or Wi-Fi, allowing passengers to mirror their screens or stream content.
A: Many RSI systems offer parental control settings that allow parents to restrict certain content or functions for child passengers.
A: Yes, the RSI system often includes headphone jacks or wireless headphone options to provide a quieter experience for rear-seat passengers.
A: Some RSI systems may include additional USB charging ports or power outlets for passenger devices.
A: Depending on the system, passengers may be able to connect their smartphones, tablets, or other devices to the RSI system for content sharing or playback.
A: Many RSI systems come with a remote control that allows rear-seat passengers to navigate menus and control playback.
A: To ensure safety, the driver should avoid interacting with the RSI system while the vehicle is in motion, and rear-seat passengers should use the system responsibly to prevent distractions.
Useful Link
View Full User Guide: Nissan ARMADA 2022 User Guide
Download Manuals: https://www.nissanusa.com/owners/ownership/manuals-guides.html
2023 Nissan Armada Specs, Price, Features and Mileage (Brochure)


