Nissan ALTIMA 2023 Bluetooth® Hands-Free Phone
The 2023 Nissan Altima smoothly improves your driving experience with an amazing assortment of Bluetooth phones and iPod/iPhone connectivity capabilities. You can easily sync your smartphone to make hands-free calls, play music, and access apps while driving thanks to Bluetooth connectivity. Additionally, the Altima provides seamless iPod and iPhone integration, making it simple to connect and manage your Apple devices via the infotainment system of the vehicle. This enables you to easily access your music library, playlists, and podcasts. In the 2023 Nissan Altima, these user-friendly innovations not only keep you connected but also guarantee a safer and more pleasurable drive.
2023 Nissan Altima Specs, Price, Features and Mileage (Brochure)
WARNING
Use a phone after stopping your vehicle in a safe location. If you have to use a phone while driving, exercise extreme caution at all times so full attention may be given to vehicle operation. If you are unable to devote full attention to vehicle operation while talking on the phone, pull off the road to a safe location and stop your vehicle.
CAUTION
To avoid discharging the vehicle battery, use a phone after starting the engine.
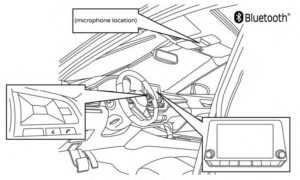
Your NISSAN is equipped with the Bluetooth® Hands-Free Phone System. If you have a compatible Bluetooth® enabled cellular phone, you can set up the wireless connection between your cellular phone and the in-vehicle phone module. With Bluetooth® wireless technology, you can make or receive a hands-free telephone call with your cellular phone in the vehicle. Once your cellular phone is connected to the in-vehicle phone module, no other phone connecting procedure is required. Your phone is automatically connected with the in-vehicle phone module when the ignition switch is placed in the ACC or ON position with the previously connected cellular phone turned on and carried in the vehicle.
NOTE:
Some devices require the user to accept connections to other Bluetooth® devices. If your phone does not connect automatically to the system, consult the phone’s owner’s manual for details on device operation. You can connect up to six different Bluetooth® cellular phones to the in-vehicle phone module. However, you can talk on only one cellular phone at a time. Before using the Bluetooth® Hands-Free Phone System, refer to the following notes.
- Set up the wireless connection between a compatible cellular phone and the in-vehicle phone module before using the hands-free phone system.
- Some Bluetooth® enabled cellular phones may not be recognized or work properly. Please visit www.nissanusa.com/bluetooth or www.nissan.ca/bluetooth for a recommended phone list and connecting instructions.
- You will not be able to use a hands-free phone under the following conditions:
- Your vehicle is outside of the cellular service area.
- Your vehicle is in an area where it is difficult to receive a cellular signal; such as in a tunnel, in an underground parking garage, near a tall building or in a mountainous area.
- Your cellular phone is locked to prevent it from being dialed.
- When the radio wave condition is not ideal or the ambient sound is too loud, it may be difficult to hear the other person’s voice during a call. Do not place the cellular phone in an area surrounded by metal or far away from the in-vehicle phone module to prevent tone quality degradation and wireless connection disruption. While a cellular phone is connected through the Bluetooth® wireless connection, the battery power of the cellular phone may discharge quicker than usual. The Bluetooth® Hands-Free Phone System cannot charge cellular phones. Some cellular phones or other devices may cause interference or a buzzing noise to come from the audio system speakers. Storing the device in a different location may reduce or eliminate the noise. For additional information, refer to the cellular phone owner’s manual regarding the telephone charges, cellular phone antenna and body, etc.
REGULATORY INFORMATION
FCC Regulatory information
CAUTION: To maintain compliance with FCC’s RF exposure guidelines, use only the supplied antenna. Unauthorized antenna, modification, or attachments could damage the transmitter and may violate FCC regulations.
Operation is subject to the following two conditions:
- This device may not cause interference and
- this device must accept any interference, including interference that may cause undesired operation of the device.
IC Regulatory information
Operation is subject to the following two conditions: (1) this device may not cause interference, and (2) this device must accept any interference, including interference that may cause undesired operation of the device. This Class B digital apparatus meets all requirements of the Canadian Interference-Causing Equipment Regulations. BLUETOOTH® is a trademark owned by Bluetooth SIG, Inc. and licensed to Panasonic.
USING THE SYSTEM
The system allows hands-free operation of the Bluetooth® Hands-Free Phone System. If the vehicle is in motion, some commands may not be available so full attention may be given to vehicle operation.
Initialization
When the ignition switch is placed in the ON position, NISSAN Voice Recognition is initialized, which takes a few seconds. If the button is pressed before the initialization completes, the system will announce “There is no phone connected” and will not react to voice commands.
Operating tips
To get the best performance out of the NISSAN Voice Recognition System, observe the following:
- Keep the interior of the vehicle as quiet as possible. Keep all vents pointed away from the microphone and close the windows to eliminate surrounding noises (traffic noises, vibration sounds, etc.), which may prevent the system from recognizing voice commands correctly.
- Wait until the tone sounds before speaking a command. Otherwise, the command will not be received properly.
- Start speaking a command within 5 seconds after the tone sounds.
- Speak in a natural voice without pausing between words.
- For calling contacts by name, please say both the first and last name of the contact for better recognition.
Giving voice commands
To operate NISSAN Voice Recognition, press the button located on the steering wheel for less than 1.5 seconds. After the tone sounds, speak a command. The command given is picked up by the microphone, and voice feedback is given when the command is accepted.
- If a command is not recognized, the system announces, “Please say or select a command from the displayed list.” Make sure the command is said exactly as prompted by the system and repeat the command in a clear voice.
- If you want to go back to the previous command, you can say “Go back” or “Correction” any time the system is waiting for a response.
- You can cancel a command when the system is waiting for a response by saying, “Cancel” or “Quit.” The system announces “Exit” and ends the Voice Recognition session. You can also press and hold the button on the steering wheel for 1.5 seconds at any time to end the Voice Recognition session. Whenever the Voice Recognition session is canceled, a double beep is played to indicate you have exited the system.
- If you want to adjust the volume of the voice feedback, push the (+ or -) volume control switches on the steering wheel while being provided with feedback. You can also use the radio volume control knob.
Voice Prompt Interrupt
In most cases, you can interrupt the voice feedback to speak the next command by pressing the button on the steering wheel. After interrupting the system, wait for a beep before speaking your command.
One Shot Call (if so equipped)
To use the system faster, you may speak the second-level commands with the main menu command on the main menu. For example, press the button and after the tone say, “Call Redial”.
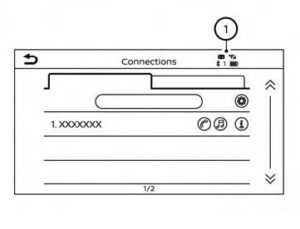
INDICATORS
When a cellular phone is connected through the Bluetooth® wireless connection, indicators 1O for the phone and text messaging are displayed on the top of the screen.
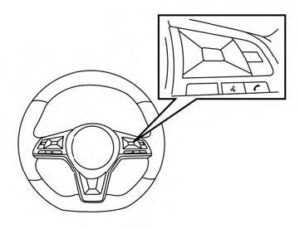
CONTROL BUTTONS
The control buttons for the Bluetooth® Hands-Free Phone System are located on the steering wheel. VOICE COMMAND BUTTON Press and hold the button for more than 1.5 seconds to initiate the Voice Recognition session. To exit the Voice Recognition session press and hold the for more than 1.5 seconds. You can use the button to interrupt the system feedback and give a command at once. If an iPhone® is connected, Siri® can be accessed by pressing the button for less than 1.5 seconds.
PHONE BUTTON
To answer an incoming call or to end a call press the button. To reject a call press and hold the button.
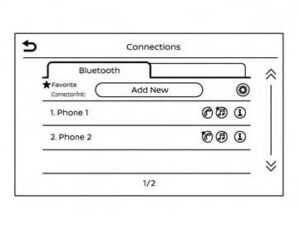
BLUETOOTH® CONNECTING PROCEDURE
NOTE:
The connecting procedure must be performed when the vehicle is stationary. If the vehicle starts moving during the procedure, the procedure will be canceled.
To connect a phone to the Bluetooth® Hands-Free Phone System:
- Select the “Settings” key on the Launch Bar.
- Touch the “Connections” key.
- Touch the Bluetooth tab and touch the “Add New” key.
- Follow the instructions on the screen.
- If a PIN appears on the screen, operate the Bluetooth® device to enter/confirm the PIN.
Bluetooth® Connecting Procedure
| Menu Item | Result | |
| Bluetooth | Allows users to switch Bluetooth® on and off. Bluetooth® must be turned on in order to connect a device. | |
| ON | Turns Bluetooth® functionality on. To turn it off, touch the “ON” key again. The indicator light will go off. | |
| Favorite (Connection first) | Allows users to toggle “Phone” and “Audio” favorite settings on and off. | |
| PIN | Allows users to customize the PIN to a four-digit number. | |
NOTE:
Some cellular phones may require you to accept certain permissions in order to enable features on your Bluetooth® system. During the Bluetooth® pairing process, please check your cellular phone’s display for a pop-up with the request to grant phonebook access. Granting phonebook access permission will allow your contacts to be downloaded to the vehicle’s Bluetooth® system. A pop-up may display on your cellular phone stating that the Bluetooth® system would like to access your contacts and call history. Please select “Allow” or Yes” to grant this permission.
Automatic Connecting Procedure
If no phone is connected to the system, press and hold the button on the steering wheel for less than 1.5 seconds. After the prompt, speak “Add Phone”, the system will announce “transferring to the add phone settings menu”. The system will start the pairing procedure. When a compatible phone is found, a message with a PIN appears on the screen. Operate the Bluetooth® phone to complete the connection process.
VOICE COMMANDS
Voice commands can be used to operate the Bluetooth® Hands-Free Phone System. Press and hold the button for less than 1.5 seconds to bring up the phone command menu.
The commands available are:
- Call <name>
- Dial <number>
- Recent Calls
- Read/Send Text (if so equipped)
- Siri® (if so equipped)
- Voice Assistant (if so equipped)
- Phonebook
- Quick Dial
- Redial
- Select Phone
- Add Phone
- Call <name> Mobile
- Call <name> Home
- Call <name> Office
- Call <name> Main
- Call <name> Other
- Settings
“Call <name>”
Speak this command to make a call to a contact that is stored in the phonebook. Say “Call” followed by a phonebook name to initiate a call. If the system does not recognize the name it will display a list of similar names. After the prompt, speak or touch an item number from the displayed list to place the call.
“Dial <number>”
Speak this command to make a call with a spoken phone number. After the prompt, say “Dial” followed by a7to10digit phone number. The system will repeat the number back. Say “Dial” to initiate the call or “Correction” to re-enter the phone number.
“Recent Calls”
The following commands are available under “Recent Calls”:
- Incoming Calls
Speak this command to list the last 20 incoming calls to the vehicle. If the call is from an entry in the phonebook, the name will be displayed. Otherwise, the phone number of the incoming call will be displayed.
When prompted, speak or touch the item number on the screen to place the call. Touch the “Next” key to move through the list of incoming calls. - Outgoing Calls
Speak this command to list the last 20 outgoing calls from the vehicle. If the call was to an entry in the phonebook, the name will be displayed. Otherwise, the phone number of the outgoing call will be displayed.
When prompted, speak or touch the item number on the screen to place the call. Touch the “Next” key to move through the list of outgoing calls. - Missed Calls
Speak this command to list the last 20 missed calls to the vehicle. If the call is from an entry in the phonebook, the name will be displayed. Otherwise, the phone number of the missed call will be displayed.
When prompted, speak or touch the item number on the screen to place the call. Touch the “Next” key to move through the list of missed calls.
“Read Text/Send Text” (if so equipped)
Speak this command to access text messaging functions.
“Phonebook through voice command”
Speak “Phonebook” to view a list of quick steps to access entries stored in the phonebook. Commands are organized by the phone number type selected in the cellular device. For additional information, refer to the cellular phone’s owner’s manual.
The following commands are available:
- <Say a Contact Name>
- <Say a Contact Name> Main
- <Say a Contact Name> Home
- <Say a Contact Name> Mobile
- <Say a Contact Name> Office
- <Say a Contact Name> Other
“Quick dial”
Speak this command to access the Quick Dial menu. After the prompt, speak or select an item number on the displayed list to place the call.
“Redial”
Speak this command to call the last number dialed. After the prompt, say “Redial” to dial the number of the last outgoing call. The system will display “Redialing <name/number>”. The name of the phonebook entry will be displayed if it is available, and the number being redialed will be displayed.
“Select Phone”
Speak this command to access the Connections menu.
“Add Phone”
Speak this command to access the Connections menu.
“Settings”
Speak this command to access the System Voice settings menu. The system will exit Voice Recognition mode. Touch one of the following options on the screen to change the settings.
- Beep Only for Opening Prompt
By touching the “ON” key, the indicator light will illuminate, the system voice will turn off and only a tone will sound when the Bluetooth® Hands-Free Phone System is activated. To turn the system voice back on, touch the “ON” key again, the indicator light will turn off. - Best Match List
When the system doesn’t recognize a phonebook name or dial number, it will provide a list of similar-sounding results. To turn this off, touch the “ON” key, the indicator light will turn off. To turn on, touch the “ON” key again, the indicator light will turn on.
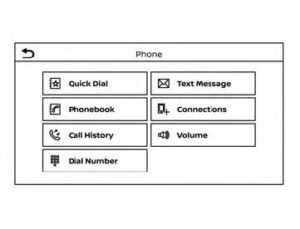
PHONE DISPLAY SCREEN
The Phone screen can be displayed by pressing the button on the control panel.
The following options are displayed:
- Quick Dial
Displays the Quick Dial screen. - Phonebook
Displays the Phonebook screen. - Call History
Displays the Call History screen. - Dial Number
Displays the Dial Number screen. - Text Message
Displays the received message screen. - Connections
Displays the Connections screen. - Volume
Displays the volume adjustment screen
MAKING A CALL
- Press the button on the Launch Bar.
- The “Phone” screen will appear on the display.
- The “Phone” screen will appear on the display.
Phonebook
To access the phonebook:
- Press the button on the steering wheel or touch the “ launch bar.
- Touch the “Phonebook” key.
- Choose the desired entry from the displayed list.
Call History
- Select a phonebook name or phone number from the recent incoming, outgoing, or missed calls tabs.
- Touch a phonebook name or phone number listed to initiate the call.
Dial Number
- Enter the phone number manually using the keypad displayed on the screen.
- Touch the “OK” key on the screen to initiate the call.
RECEIVING/ENDING A CALL
When a call is received by the phone connected to the vehicle’s Bluetooth® Hands-Free Phone System, the call information is displayed on the control panel display.
To accept the incoming call, either:
- Press the button on the steering wheel, or
- Touch the “ Answer” key on the screen.
To end or reject an incoming call, either:
- Press and hold the button on the steering wheel, or
- Touch the “ screen. Decline” key on the
If the user is not able to answer the call right away, touch the “Hold Call” key displayed on the screen. A message will be played for the caller: “I’m not able to take a call right now.” The user may then accept the call when available or reject the call.
DURING A CALL
While a call is active the following options will appear on the control panel display:
- Mute
Touch this key to mute or unmute the system. - Dial Number
Touch this key to dial digits during the phone call. - Switch to Handset
Touch the “Use Handset” key on the screen to transfer the call to the handset (cellular phone). To transfer the call back from the handset to the Bluetooth® Hands-Free Phone System, press the button on the control panel then select the “Transfer Hands-free” key on the screen.
NOTE:
Some jurisdictions prohibit the use of cellular telephones while driving.
- Switch Call
This option will only be available when a second call is active.
If supported by the phone, the Bluetooth® Hands-Free Phone System allows for call-waiting functionality. If a call is received while another call is already active, a message will be displayed on the screen. Press the button on the steering wheel or touch the “ Answer” key on the screen to accept the incoming call. Touch the “ Decline” key on the screen to reject the second call. While a call is active, press the button on the steering wheel to access additional options. Speak one of the following commands:
- • “Send Digits”
Speak this command followed by the digits to enter digits during the phone call.
• “Switch call”
Speak this command to hold the second call and switch back to the original call.
TEXT MESSAGING (if so equipped)
- Laws in some jurisdictions may restrict the use of “Text-to-Speech”. Check local regulations before using this feature.
- Laws in some jurisdictions may restrict the use of some of the applications and features, such as social networking and texting. Check local regulations for any requirements.
- Use the text messaging feature after stopping your vehicle in a safe location. If you have to use the feature while driving, exercise extreme caution at all times so full attention may be given to vehicle operation.
- If you are unable to devote full attention to vehicle operation while using the text messaging feature, pull off the road to a safe location and stop your vehicle.
- Use the text messaging feature after stopping your vehicle in a safe location. If you have to use the feature while driving, exercise extreme caution at all times so full attention may be given to vehicle operation.
- If you are unable to devote full attention to vehicle operation while using the text messaging feature, pull off the road to a safe location and stop your vehicle.
NOTE:
This feature is automatically disabled if the connected device does not support the Message Access Profile (MAP). For additional information, refer to the phone’s owner’s manual for details and instructions.
NOTE:
Many phones may require special permission to enable text messaging. Check the phone’s screen during Bluetooth® pairing. For some phones, you may need to enable ‘Notifications’ in the phone’s Bluetooth® menu for text messages to appear on the headnote. For additional information, refer to your phone’s owner’s manual. Text message integration requires that the phone support MAP (Message Access Profile) for both receiving and sending text messages. Some phones may not support all text messaging features. Please refer to www.nissanusa.com/bluetooth or www.nissan.ca/bluetooth for compatibility information, as well as your device’s owner’s manual. The system allows for the sending and receiving of text messages through the vehicle interface. The availability of the text message function may vary depending on the cellular phone.
When the cellular phone connected to the vehicle receives a text message, a notification will appear on the control panel display. To check the message, touch the “Read” key. Touch the “Ignore” key to save the message to be checked later. Access text messaging through the vehicle Bluetooth® Hands-Free Phone or through the vehicle’s control panel. Text messaging using Bluetooth®
Hands-Free Phone System (if so equipped)
Sending a text message (if so equipped)
- Press and hold the button on the steering wheel for less than 1.5 seconds.
- Say “Send Text” after the tone.
- The system will provide a list of available commands in order to determine the recipient of the text message. Choose from the following:
- Phonebook
- Quick Dial
- Incoming Calls
- Outgoing Calls
- Missed Calls
- Dial
- Once a recipient is chosen, the system prompts for which message to send. Nine predefined messages are avail-able. To choose one of the predefined messages, speak one of the following after the tone:
- “Driving, can’t text”
- “Call me”
- “On my way”
- “Running late”
- “Okay”
- “Yes”
- “No”
- “Where are you?”
- “When?”
Reading a received text message
- Press and hold the button on the steering wheel for less than 1.5 seconds.
- Say “Read Text” after the tone.
The display will show a list of 20 messages with the sender and delivery time. Touch the “Next” key on the screen to view all messages. To view a text message press the button on the steering wheel and speak the number item list on the screen.
The following options will be available:
- Play
Speak this command to have the system say the message. - Reply
Speak this command to send a text message response to the sender of the text message. - Call
Speak this command to call the sender. - Previous
Speak this command to move to the previous text message (if available). - Next
Speak this command to move to the next text message (if available).
Siri® Eyes Free (if so equipped)
If a connected phone is equipped with Siri®, it can also be used to create custom messages that are sent through the phone.
NOTE:
Text messages are only displayed if the vehicle speed is less than 5 mph (8 km/h).
NOTE:
For Apple iPhones®, text messages can only be sent through Siri. Text messaging using the control panel
The display received message list
- Press the button on the control panel.
- Touch the “Text Message” key on the screen
- Touch an item on the list to read or reply to the message.
Up to 100 messages can be stored in the message list.
Received message screen
Touching the “Read” key on the incoming message notification screen or selecting a message from the message list will show the details of the received message on the display.
Available actions:
- Prev.
Touch this key to read the previous message. - Next
Touch this key to read the next message. - Play/Stop
Touch the “Play” key to have the hands-free phone system read out the received message. Touch the “Stop” key to stop reading. - Call
If the sender of the message is registered in the phonebook, touch the “Call” key to make a call to the sender. - Reply
A reply message can be selected from the predefined list.
Sending a text message (if so equipped)
This function may not be supported depending on the cellular phone.
- Press the button on the control panel.
- Touch the “Text Message” key on the screen.
- Touch the “Create Message” key on the screen.
The following items are available:
| Available item | Action | |
| To | Enter the Number by Keypad | Enter the phone number of the recipient using the keypad. Touch the “OK” key to confirm. |
| Quick Dial | Select a recipient from the quick dial list. | |
| Phonebook | Select a recipient from the phonebook. | |
| Call History | Select a recipient/phone number from call history. | |
| Select Text | Touch to display a list of predefined text messages. | |
| Send | Touch to send the message. | |
BLUETOOTH® CONNECTIONS SCREEN
- ” (back) key
- Bluetooth tab
- Connections screen
- “Add New” key
- “ ” (settings) key
- “ ” (info) key
- “ ” (Bluetooth® Audio connection) key “ ”
- (Bluetooth® Hands-Free Phone System connection) key
Access the Connections screen to change settings and view Bluetooth® information. To access the Connections screen press the MENU button on the control panel. Touch the “Connections” key on the screen then select the Bluetooth tab. The paired phone will be added to the list on the Bluetooth® connections screen. Touching the name of another device on the list will switch the connected device.
” (back) key
Touch the “ previous screen. ” key to go back to the
Connecting Bluetooth®
For additional information on connecting a cellular phone or device to the Bluetooth® Hands-Free Phone System,
NOTE:
Some cellular phones or other devices may cause interference or a buzzing noise to come from the audio system speakers. Storing the device in a different location may reduce or eliminate the noise.
Bluetooth tab
This tab will display up to six Bluetooth® devices. If six devices are already connected, one of the devices must be deleted before another device can be connected.
“Add New” key
Touch the key on the screen to connect a new Bluetooth® device.
” (Bluetooth® settings) key
Touch the “ ” key on the screen to display a list of options.
- Bluetooth
Touch this key to turn the Bluetooth® connection on or off - Favorite (Connection first)
Touch this key to change which device will be connected first when multiple devices are connected to the vehicle. Turn the “ ” key on or off to make the device a favorite connection. Turn the “ ” key on or off to make the device a favorite connection. - Pin
Touch this key to customize the PIN code. Input a four-digit number then touch the “OK” key. The new PIN will be set.
” (info) key
Touch the “ ” key on the screen to display the information about the cellular phone or to delete the device. Touch the “Delete” key to remove a paired device then select “Yes” when a message appears.
“ ” (Bluetooth® Hands-Free
Phone System connection) key A list of connected devices will be displayed on the screen. Touch the “ ” key next to the name to connect a device to the Hands-Free Phone System. If the phone is listed as a favorite, a star will appear on the icon. Touch the key again to disconnect the device. The device will not be removed from the list.
” (Bluetooth® Audio connection) key
A list of connected devices will be displayed on the screen. Touch the “ ” key next to the name to connect a device to Bluetooth® Audio. If the device is listed as a favorite, a star will appear on the icon. Touch the key again to disconnect the device. The device will not be removed from the list.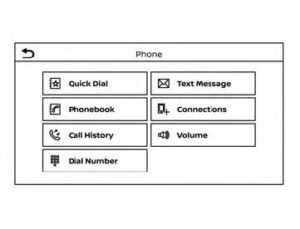
PHONE AND TEXT MESSAGE SETTINGS
Bluetooth® Hands-Free Phone System settings can be changed according to the user’s preference. To access the “Phone” settings menu press the MENU button on the control panel. Touch the “Settings” key then select the “Phone” key.
The following options are available:
| Menu Item | Result | |
| Quick Dial | Edit | Entries in the Quick Dial can be edited. For additional information, |
| Delete All | Deletes all of the stored phone numbers in quick dial. | |
| Phonebook | Download Entire Phone- book | All the phone numbers that are stored in a phonebook in the cellular phone that is connected to the vehicle are downloaded at once. For additional information, refer to the cellular phone’s owner’s manual. |
| Auto Downloaded | Turns on/off automatic downloading of the phonebook when a new phone is connected. | |
| Text Message | Text Message | Turns the text messaging function on/off. |
| Text Message Ringtone | Turn the incoming message sound on/off. | |
| Signature | Turns the signature setting for the outgoing text message on/off. | |
| Auto Reply | Turns the automatic text message reply function on/off. | |
| Auto Reply Text Message | Select the text message to be used for the automatic reply. Choose from a list of predefined messages. | |
| Notifications | Driver Only | When this item is turned on, incoming call notification is displayed only on the handset. |
| Vehicle Ringtone | Turns the vehicle ringtone on/off. | |
| Automatic Hold | When this item turns on, an incoming call will be put on hold automatically. | |
VOLUME & BEEPS
There are several methods to customize the volume settings.
Volume & Beeps
The Volume & Beeps screen can be found by pressing the MENU button on the control panel, touching the “Settings” key on the screen, and selecting “Volume & Beeps”. To adjust the volume of the following options, touch the “–” and “+” keys on the screen.
The available settings are:
- Ringtone
Adjust the volume level of the ringtone of incoming calls. - Outgoing Call
Adjust the volume level of the outgoing calls. - Voice Prompt Vol.
Adjust the volume level of the system voice. - Text-to-speech Vol.
Adjust the volume of the replay voice for text messaging. - Button Beeps
Turns on/off the button beep sounds and alarm for prohibited operations. - Volume Settings
The Volume settings screen can be found by pressing the button on the control panel and then touching the “Volume” key on the screen. To adjust the volume of the following options, touch the “–” and “+” keys on the screen.
The available settings are:
- Ringtone
Adjust the volume level of the ringtone of incoming calls. - Outgoing Call
Adjust the volume level of the outgoing calls.
iPod®/iPhone®
“Made for iPod”, “Made for iPhone” and “Made for iPad” mean that an electronic accessory has been designed to connect specifically to iPod, iPhone or iPad, respectively, and has been certified by the developer to meet Apple performance standards. Apple is not responsible for the operation of this device or its compliance with safety and regulatory standards. Please note that the use of this accessory with iPod, iPhone or iPad may affect wireless performance. iPad, iPhone, iPod classic, iPod nano, iPod shuffle, and iPod touch are trademarks of Apple Inc., registered in the U.S. and other countries. Lightning is a trademark of Apple Inc.
FAQ
Bluetooth phone connectivity is a common feature in modern vehicles, including the Altima, allowing you to wirelessly connect your smartphone for hands-free calling.
The pairing process typically involves accessing the Bluetooth menu on the vehicle’s infotainment system, enabling Bluetooth on your smartphone, and selecting the Altima as the paired device.
Yes, once your smartphone is paired, you can make and receive calls using the vehicle’s Bluetooth system, often via voice commands or steering wheel controls.
Some vehicles offer text message integration, allowing you to send and receive text messages through the infotainment system, using voice commands for safe texting while driving.
Bluetooth connectivity often allows you to stream music from your smartphone, providing a wireless audio experience.
Some vehicles can pair with multiple devices simultaneously, allowing multiple drivers or passengers to use the Bluetooth system.
Many modern vehicles, including the Altima, offer voice recognition systems that allow you to control phone functions, make calls, and send messages without taking your hands off the wheel.
Typically, once paired, you can access your smartphone’s contacts and call history through the vehicle’s infotainment system for convenience.
Many modern vehicles are compatible with iPods and iPhones, allowing you to connect your Apple devices and access music and other features.
You can often connect your iPod or iPhone through a USB port or Bluetooth, depending on the vehicle’s compatibility and features.
Yes, you can typically control your iPod or iPhone through the infotainment system, allowing you to browse and select music, podcasts, and other media.
Some vehicles offer Apple CarPlay integration, allowing you to mirror your iPhone’s interface on the infotainment screen for enhanced functionality.
Many vehicles provide USB ports that can also charge your Apple devices while connected, ensuring they remain powered during your journey.
Compatibility can vary by vehicle and model year, so it’s essential to check the owner’s manual or contact the dealership for specific compatibility information.
Yes, you can typically play music stored on your iPod or iPhone through the vehicle’s audio system for a seamless listening experience.
Useful Link
View Full User Guide: Nissan ALTIMA 2023 User Guide
Download Manuals: https://www.nissanusa.com/owners/ownership/manuals-guides.html
2023 Nissan Altima Specs, Price, Features, and Mileage (Brochure)


